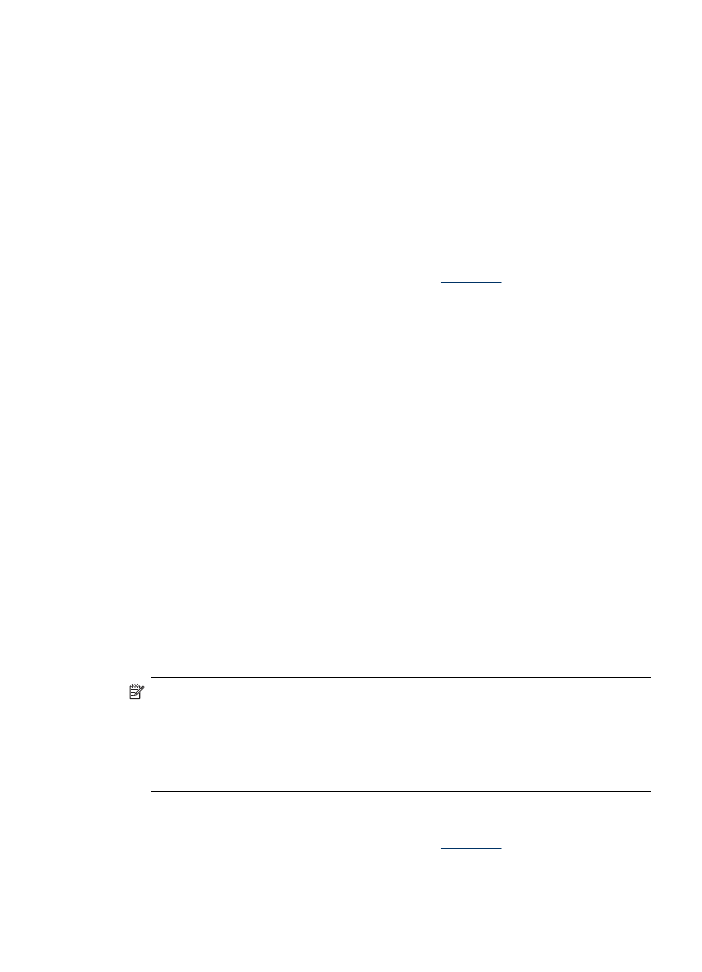
列印無邊框
無邊框列印讓您列印到某幾種印材及多種標準尺寸印材的邊緣。
附註 在軟體應用程式中開啟檔案,並指定影像大小。
務使指定的尺寸符合
列印影像的印材尺寸。
您亦可從「列印捷徑」選項標籤使用本功能。
開啟印表機驅動程式,選擇
「列印捷徑」選項標籤,再從列印作業下拉清單選擇列印捷徑。
附註 在普通紙上不支援無邊框列印。
列印無邊框文件
(Windows)
1. 裝入適當的紙材。 如需詳細資訊,請參閱〈
載入印材
〉。
2. 開啟您要列印的檔案。
列印無邊框
27
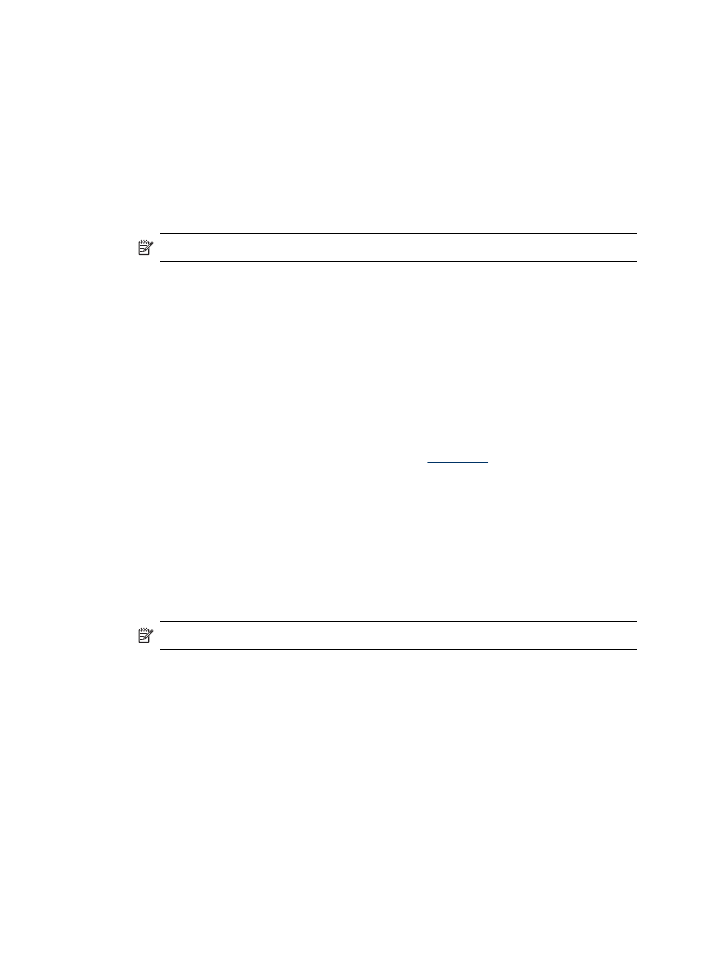
3. 從應用程式開啟列印驅動程式:
a. 按一下「File」(檔案)」,然後按一下「Print」(列印)」。
b. 按一下「內容」或「設定」。
4. 按一下「紙張/品質」索引標籤。
5. 從「尺寸」下拉式清單中選取紙材尺寸。
6. 選擇「無邊框列印」核選方塊。
7. 自「來源」下拉清單選擇印材來源。
8. 從「類型」下拉式清單中選取紙材類型。
附註 在普通紙上不支援無邊框列印。
9. 列印相片時,請選擇「列印品質」下拉式清單的「最佳」。 亦可選擇「最
大
dpi」,以取得高達 4800 x 1200 最佳化 dpi* 的最佳列印品質。
*彩色列印可高達最佳化 4800 x 1200 dpi 及 1200 dpi 的輸入。 此設定值會
暫時使用大量硬碟空間(
400 MB 或更多),並且會降低列印速度。
10. 變更任何其他列印設定,再點選「OK」。
11. 列印文件。
12. 列印在有打孔虛邊的相片印材上時,請撕除打孔虛邊使文件完全無邊框。
列印無邊框文件
(Mac OS)
1. 裝入適當的紙材。 如需詳細資訊,請參閱〈
載入印材
〉。
2. 開啟您要列印的檔案。
3. 按一下「File」(檔案)」,然後按一下「Page Setup」(設定頁面)」。
4. 確認已選擇正確的印表機。
5. 選擇無邊框印材尺寸,再點選「OK」。
6. 按一下「File」(檔案)」,然後按一下「Print」(列印)」。
7. 開啟「Paper Type/Quality」(紙張類型/品質)」面板。
8. 點選「紙張選項標籤」,再從「紙張類型」下拉清單選擇印材類型。
附註 在普通紙上不支援無邊框列印。
9. 列印相片時,選擇「最佳」(位於 「品質」下拉清單)。 您亦可選擇「最
高」
dpi,本選項提供高達 4800 x 1200 的優化 dpi*。
*彩色列印可高達最佳化 4800 x 1200 dpi 及 1200 dpi 的輸入。 此設定值會
暫時使用大量硬碟空間(
400 MB 或更多),並且會降低列印速度。
10. 選擇印材來源。 列印厚印材或相片印材時,請選擇手動送紙選項。
11. 變更任何其他列印設定,再點選「列印」。
12. 列印在有打孔虛邊的相片印材上時,請撕除打孔虛邊使文件完全無邊框。
第
2 章
28
使用裝置