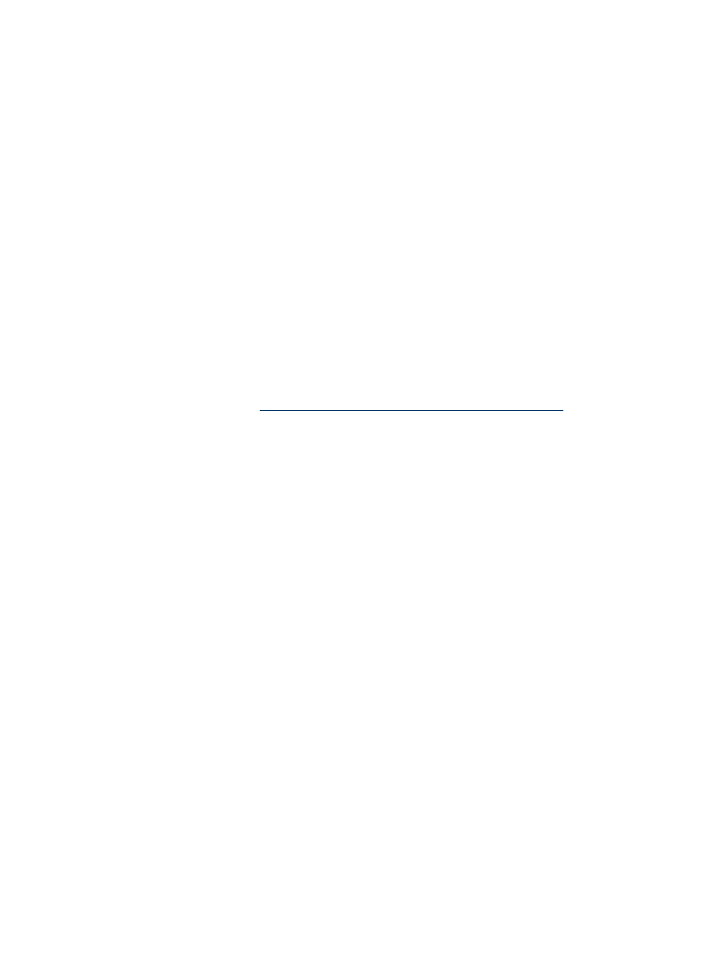
การใชซอฟตแวรรูปภาพและภาพถายของ HP
การใชซอฟตแวรรูปภาพและภาพถายของ HP
คุณสามารถใชซอฟตแวรรูปภาพและภาพถายของ HP เพื่อเขาใชงานคุณสมบัติ
ที่ไมสามารถใชงานไดจากแผงควบคุมของเครื่อง
ซอฟตแวรจะติดตั้งในคอมพิวเตอรของคุณในระหวางการติดตั้ง หากตองการ
ขอมูลเพิ่มเติม โปรดดูเอกสารการติดตั้งที่ใหมาพรอมกับอุปกรณของคุณ
การเขาใชงานซอฟตแวรรูปภาพและภาพถายของ HP จะแตกตางกันไปตาม
ระบบปฏิบัติการ (OS) ตัวอยางเชน หากคุณมีคอมพิวเตอรที่ใชระบบปฏิบัติ
การ Windows จุดเขาใชงานซอฟตแวรรูปภาพและภาพถายของ HP คือ
หนาตาง ซอฟตแวร HP Photosmart หากคุณมีคอมพิวเตอรที่ใชระบบปฏิบัติ
การ Macintosh จุดเขาใชซอฟตแวรรูปภาพและภาพถายของ HP คือหนาตาง
การใชซอฟตแวรรูปภาพและภาพถายของ
HP
21
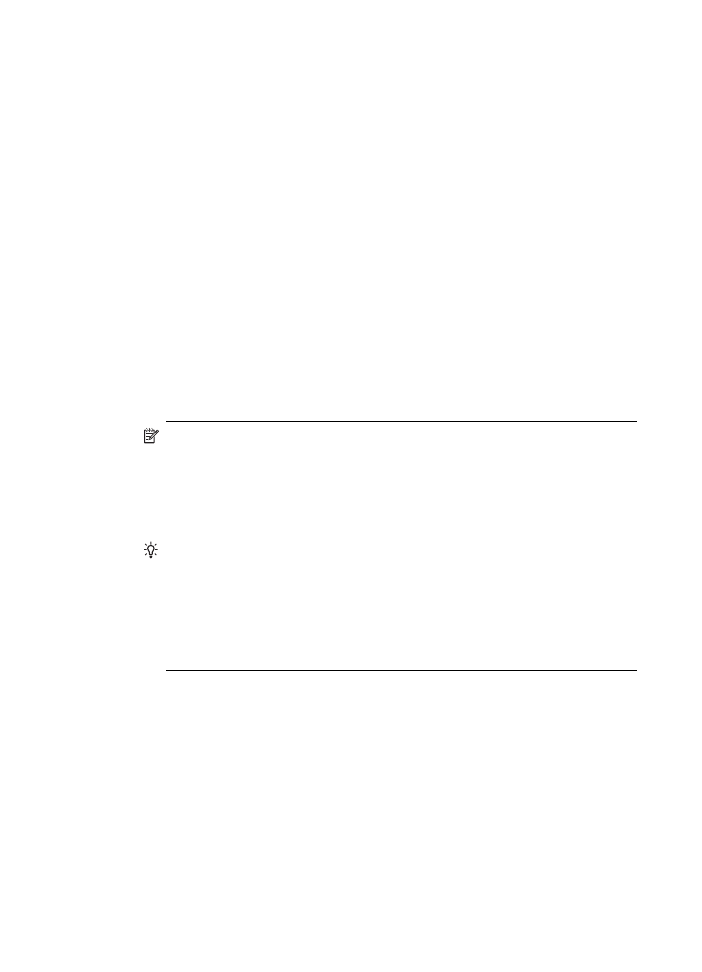
HP Photosmart Studio โดยไมคํานึงวาจุดเขาใชจะทําหนาที่เปนฐานเรียกใช
งานสําหรับซอฟตแวรรูปภาพและภาพถายของ HP และบริการ
การเปด ซอฟตแวร HP Photosmart บนคอมพิวเตอรที่ใชระบบปฏิบัติการ
Windows
1.
โปรดปฏิบัติตามวิธีใดวิธีหนึ่งดังตอไปนี้:
•
ดับเบิลคลิกไอคอน ซอฟตแวร HP Photosmart บนเดสกท็อปของ
Windows
•
ดับเบิลคลิกที่ไอคอน HP Digital Imaging Monitor ในซิ
สเต็มเทรยซึ่งอยูทางขวาของทาสกบาร Windows
•
บนทาสกบาร ใหคลิกที่ Start (เริ่ม) ชี้ไปที่ Programs (โปรแกรม)
หรือ All Programs (โปรแกรมทั้งหมด) แลวเลือก HP จากนั้น ให
คลิกที่ ซอฟตแวร HP Photosmart
2.
หากคุณติดตั้งอุปกรณ HP มากกวาหนึ่งรายการ ใหเลือกแถบที่มีชื่อ
ผลิตภัณฑของ'คุณอยู
หมายเหตุ ในคอมพิวเตอรระบบ Windows คุณสมบัติที่มีอยูใน
ซอฟตแวร HP Photosmart จะแตกตางกันไป ขึ้นอยูกับอุปกรณตางๆ
ที่คุณติดตั้ง จะถูกปรับแตงเพื่อแสดงไอคอนที่สัมพันธกับอุปกรณที่เลือก
หากอุปกรณที่เลือกไมมีคุณสมบัติพิเศษ ไอคอนของคุณสมบัตินั้นๆ จะ
ไมแสดงใน
เคล็ดลับ หาก ซอฟตแวร HP Photosmart บนคอมพิวเตอรไมมีไอ
คอนใดๆ แสดงวาอาจมีขอผิดพลาดเกิดขึ้นในระหวางการติดตั้ง
ซอฟตแวร ในการแกปญหานี้ ใหใช Control Panel (แผงควบคุม) ใน
Windows เพื่อถอนการติดตั้ง ซอฟตแวร HP Photosmart ให
สมบูรณ แลวจึงติดตั้งซอฟตแวรใหมอีกครั้ง หากตองการขอมูลเพิ่มเติม
โปรดดูโปสเตอรการตั้งคาที่มาพรอมกับ
บท
2
22
การใชงานอุปกรณ
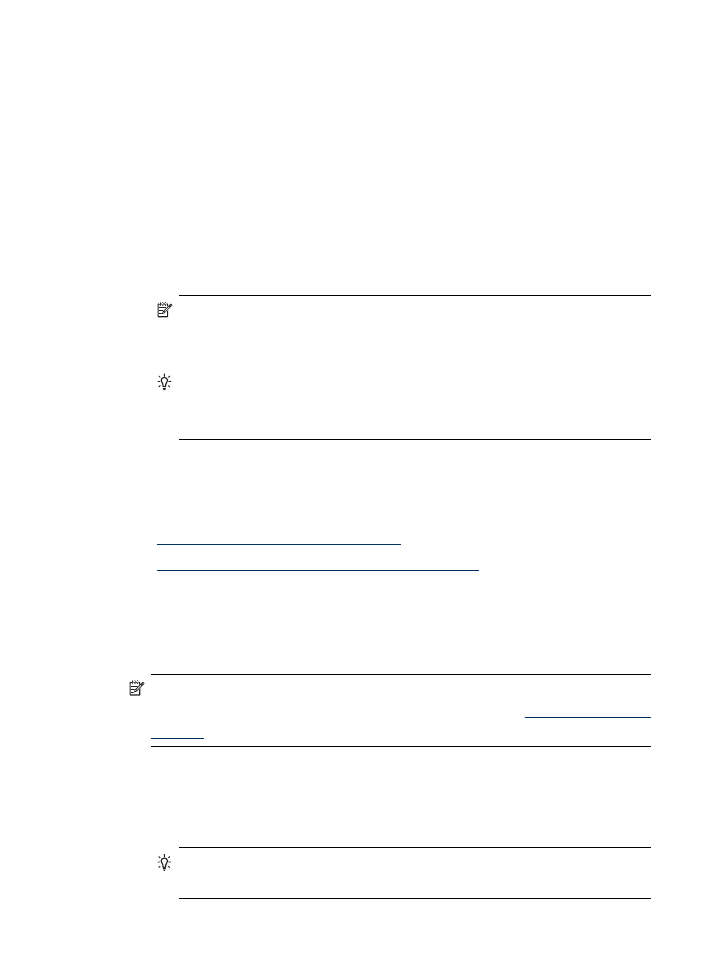
การเปดซอฟตแวร HP Photosmart Studio บนคอมพิวเตอรที่ใชระบบ
ปฏิบัติการ Macintosh
1.
คลิกที่ไอคอน HP Photosmart Studio ใน Dock
หนาตาง HP Photosmart Studio จะปรากฏขึ้น
2.
บนทาสกบาร HP Photosmart Studio ใหคลิก Devices (อุปกรณ)
หนาตาง HP Device Manager (ตัวจัดการอุปกรณ HP) จะปรากฏขึ้น
3.
เลือกอุปกรณของคุณจากเมนูดรอปดาวน Device (อุปกรณ)
จากที่นี่ คุณจะสามารถสแกน สงโทรสาร นําเขาเอกสาร และทําขั้นตอนการ
บํารุงรักษา เชน การตรวจสอบระดับหมึกของตลับหมึกพิมพ ได
หมายเหตุ บนคอมพิวเตอรที่ใชระบบปฏิบัติการ Macintosh
คุณลักษณะที่สามารถใชไดในซอฟตแวร HP Photosmart Studio จะ
แตกตางกันไปตามอุปกรณที่เลือก
เคล็ดลับ เมื่อเปดซอฟตแวร HP Photosmart Studio แลว คุณจะ
สามารถเขาใชงานช็อตคัตของเมนู Dock โดยการเลือกแลวกดปุมเมาส
คางไวตรงไอคอน HP Photosmart Studio ใน Dock
วางตนฉบับ
คุณสามารถใสตนฉบับสําหรับทําสําเนาหรือสแกนบนกระจกสแกน
•
ปอนตนฉบับลงบนกระจกสแกนเนอร
•
ปอนตนฉบับในตัวปอนกระดาษอัตโนมัติ (ADF)
ปอนตนฉบับลงบนกระจกสแกนเนอร
คุณสามารถทําสําเนา สแกน หรือสงโทรสารตนฉบับกระดาษ letter หรือ
กระดาษขนาด A4 ไดโดยการวางตนฉบับไวบนกระจก
หมายเหตุ คุณสมบัติพิเศษตางๆ จะทํางานไมถูกตอง หากกระจกและแผน
รองฝาปดไมสะอาด หากตองการขอมูลเพิ่มเติม โปรดดูที่
การทําความสะอาด
อุปกรณ
การวางตนฉบับลงบนกระจกสแกนเนอร
1.
ยกฝาครอบสแกนเนอรออก
2.
วางตนฉบับโดยใหดานพิมพคว่ําลงบนมุมหนาขวาของกระจก
เคล็ดลับ สําหรับคําอธิบายเพิ่มเติมเกี่ยวกับการวางตนฉบับ โปรดดูคํา
แนะนําซึ่งปรากฏอยูบนขอบกระจก