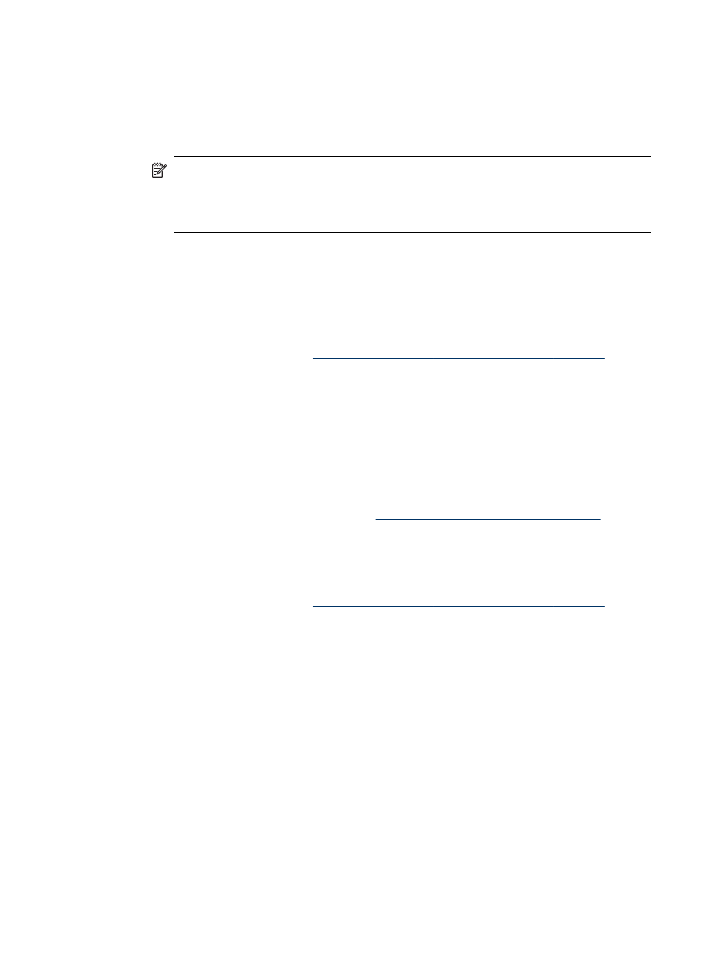
Poravnava kartuš s črnilom
To funkcijo uporabite, če se pojavijo proge ali bele črte na kateri od barvnih črt
oziroma če so barve nejasne. Tiskalnih kartuš ne čistite brez razloga, saj tako trošite
črnilo in skrajšujete življenjsko dobo brizgalnih šob.
Čiščenje tiskalnih kartuš z nadzorne plošče
1. V vhodni pladenj naložite prazen navaden bel papir velikosti Letter, A4 ali Legal.
2. Pritisnite Nastavitev.
3. Izberite Orodja in nato Clean Cartridge (Očisti kartušo).
Naprava natisne stran, ki jo lahko reciklirate ali zavržete.
Če je kakovost kopij ali izpisov po tem, ko ste očistili tiskalne kartuše, še vedno
slaba, očistite kontakte tiskalne kartuše, preden jo zamenjate.
Delo s tiskalnimi kartušami
119
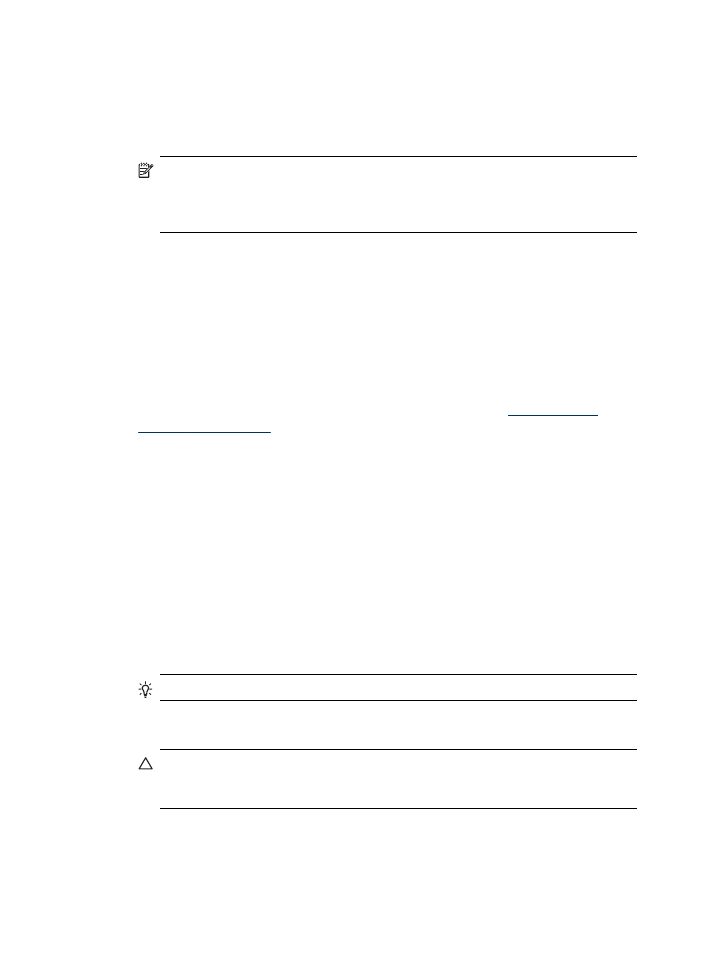
Čiščenje tiskalnih kartuš z Programska oprema HP Photosmart
1. V vhodni pladenj naložite prazen navaden bel papir velikosti Letter, A4 ali Legal.
2. V programu HP Solution Center (Center rešitev HP) kliknite Settings (Nastavitve),
pokažite na Print Settings (Nastavitve tiskanja) in nato kliknite Printer Toolbox
(Orodjarna tiskalnika).
Opomba Printer Toolbox (Orodjarno tiskalnika) lahko odprete tudi iz
pogovornega okna Print Properties (Lastnosti tiskanja). V pogovornemu
oknu Print Properties (Lastnosti tiskanja) kliknite jeziček Services (Storitve)
in nato Service this device (Servisiraj napravo).
Odpre se okno Printer Toolbox (Orodjarna tiskalnika).
3. Kliknite jeziček Device Services (Storitve naprave).
4. Kliknite Clean the Ink Cartridges (Očisti tiskalne kartuše).
5. Upoštevajte pozive, vse dokler niste zadovoljni s kakovostjo izpisa, nato kliknite
Done (Končano).
Če je kakovost kopij ali izpisov po tem, ko ste očistili tiskalne kartuše, še vedno
slaba, očistite kontakte tiskalne kartuše, preden jo zamenjate.
HP Printer Utility (Pripomoček za tiskalnik HP) (Mac OS)
1. Odprite pripomoček HP Printer Utility. Za več informacij glejte
Pripomoček za
tiskalnik HP (Mac OS)
.
2. Kliknite Clean (Očisti) in sledite navodilom na zaslonu.