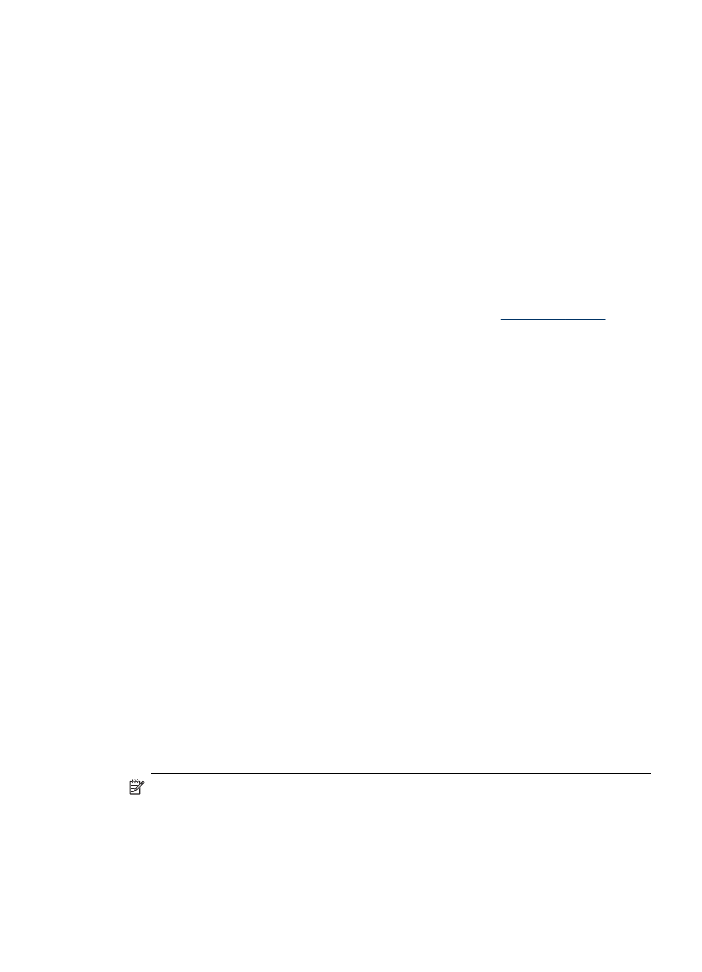
Tiskanje brez roba
Tiskanje brez roba omogoča tiskanje do robov posameznih vrst medija in več
standardnih velikosti medijev.
Opomba V programski aplikaciji odprite datoteko in dodelite velikost slike.
Dodeljena velikost se mora ujemati z velikostjo medija, na katerega boste natisnili
sliko.
Dostop do te funkcije je mogoč tudi prek kartice Printing Shortcuts (Bližnjice
tiskanja). Odprite gonilnik tiskalnika, izberite kartico Printing Shortcuts (Bližnjice
tiskanja) in izberite bližnjico tiskanja za ta tiskalni posel v spustnem meniju.
Tiskanje brez roba
27
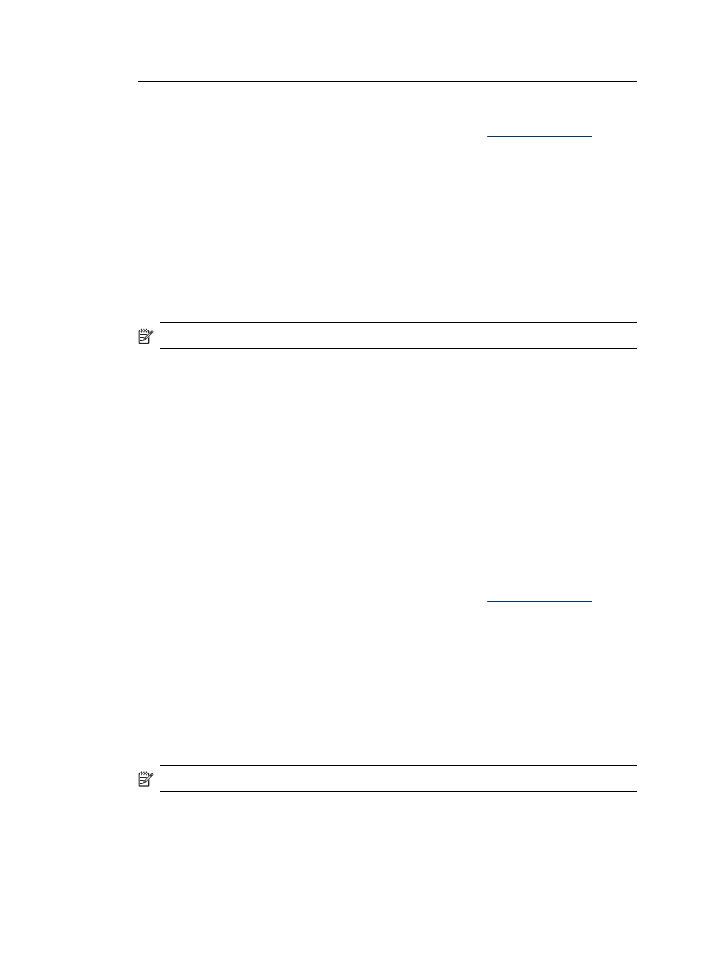
Opomba Tiskanje brez obrob ni mogoče na navadnih tiskalnih medijih.
Tiskanje dokumenta brez roba (Windows)
1. Naložite ustrezen medij. Več informacij najdete v poglavju
Nalaganje medija
.
2. Odprite datoteko, ki jo želite natisniti.
3. V aplikaciji odprite gonilnik tiskalnika:
a. Kliknite File (Datoteka), nato pa kliknite Print (Natisni).
b. Kliknite Properties (Lastnosti) ali Setup (Nastavitev).
4. Kliknite kartico Paper/Quality (Papir/kakovost).
5. V spustnem meniju Size is (Velikost je) izberite velikost medija.
6. Potrdite polje Borderless Printing (Tiskanje brez roba).
7. V spustnem meniju Source is (Vir je) izberite vir medija.
8. V spustnem meniju Type is (Vrsta je) izberite vrsto medija.
Opomba Tiskanje brez obrob ni mogoče na navadnih tiskalnih medijih.
9. Če tiskate fotografije, izberite Best (Najboljše) v spustnem meniju Print Quality
(Kakovost tiskanja). Lahko pa izberete tudi Maximum dpi (Največ dpi), ki
omogoča tiskanje v optimizirani ločljivosti 4800 x 1200 dpi* za kar najboljšo
kakovost tiskanja.
*Do 4800 x 1200 optimiranih dpi za barvno tiskanje pri vhodni ločljivosti 1200 dpi.
Ta nastavitev lahko začasno zasede veliko prostora na trdem disku (400 MB ali
več) in upočasni tiskanje.
10. Po potrebi spremenite še druge nastavitve tiskanja in kliknite OK (V redu).
11. Natisnite dokument.
12. Če ste tiskali na foto medij s perforiranim robom za trganje, rob odstranite, tako da
bo dokument popolnoma brez robov.
Tiskanje dokumenta brez robov (OS Mac)
1. Naložite ustrezen medij. Več informacij najdete v poglavju
Nalaganje medija
.
2. Odprite datoteko, ki jo želite natisniti.
3. Kliknite File (Datoteka), nato pa kliknite Page Setup (Nastavitev strani).
4. Preverite, ali je izbran pravi tiskalnik.
5. Izberite velikost medija brez robov, nato pa kliknite OK (V redu).
6. Kliknite File (Datoteka), nato pa kliknite Print (Natisni).
7. Odprite ploščo Paper Type/Quality (Vrsta papirja/kakovost).
8. Kliknite kartico Paper (Papir) in v spustnem seznamu Paper type (Vrsta papirja)
izberite vrsto medija.
Opomba Tiskanje brez obrob ni mogoče na navadnih tiskalnih medijih.
9. Če tiskate fotografije, izberite Best (Najboljše) v spustnem meniju Quality
(Kakovost). Lahko pa izberete tudi Maximum (Največ) dpi, ki omogoča tiskanje v
optimizirani ločljivosti 4800 x 1200 dpi*.
*Do 4800 x 1200 optimiranih dpi za barvno tiskanje pri vhodni ločljivosti 1200 dpi.
Ta nastavitev lahko začasno zasede veliko prostora na trdem disku (400 MB ali
več) in upočasni tiskanje.
Poglavje 2
28
Uporaba naprave
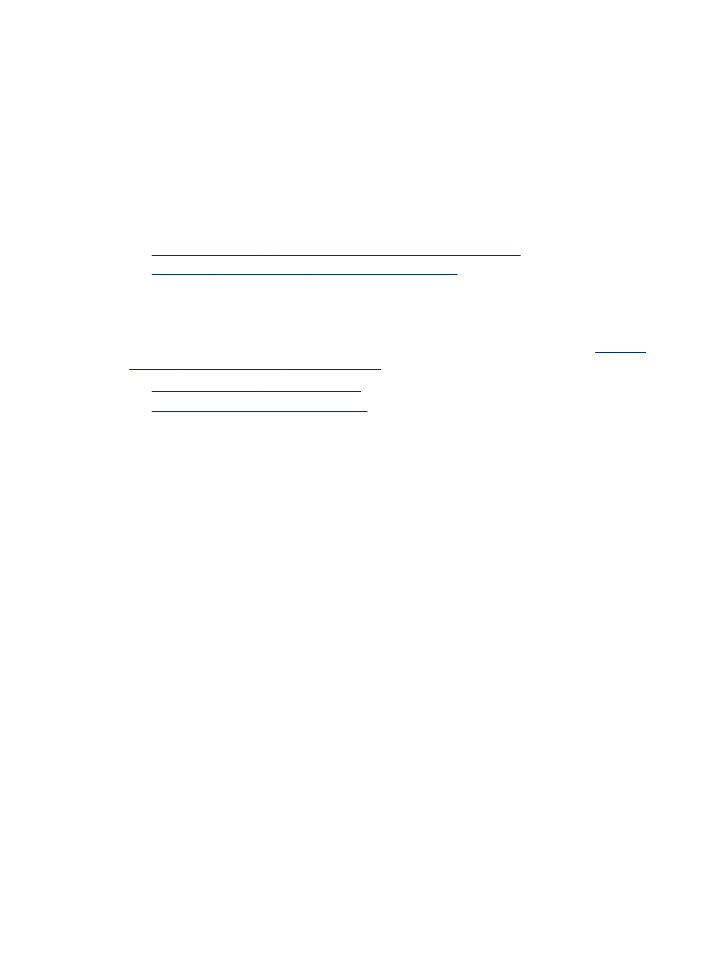
10. Izberite vir medija. Če tiskate na debel ali foto papir, izberite možnost ročno
podajanje.
11. Po potrebi spremenite še druge nastavitve tiskanja in kliknite Print (Natisni).
12. Če ste tiskali na foto medij s perforiranim robom za trganje, rob odstranite, tako da
bo dokument popolnoma brez robov.