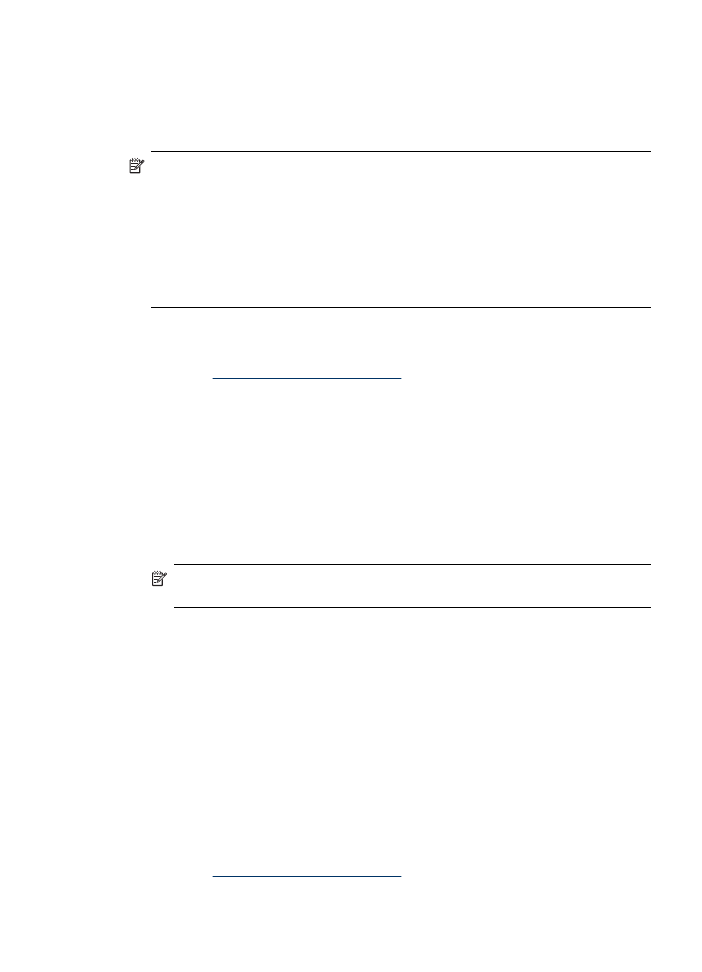
Imprimare fără chenar
Imprimarea fără chenar vă permite imprimarea până la marginea anumitor suporturi de
imprimare şi anumitor formate standard de suporturi de imprimare.
Notă Deschideţi fişierul într-o aplicaţie software şi atribuiţi formatul imaginii.
Asiguraţi-vă că formatul selectat corespunde formatului de suport de imprimare pe
care veţi imprima imaginea.
Puteţi accesa această funcţie din fila Printing Shortcuts (Scurtături Imprimare).
Accesaţi driver-ul imprimantei, selectaţi fila Printing Shortcuts (Scurtături
Imprimare), apoi selectaţi scurtătura pentru lucrarea de imprimare din lista
derulantă.
Notă Imprimarea fără chenar nu este acceptată pe suporturi de imprimare simple.
Imprimare document fără chenar (Windows)
1. Încărcaţi suportul potrivit pentru imprimare. Pentru informaţii suplimentare,
consultaţi
Alimentare suport de imprimare
.
2. Deschideţi documentul pe care doriţi să îl imprimaţi.
3. Accesaţi driver-ul imprimantei din aplicaţie:
a. Faceţi clic pe File (Fişier), apoi pe Print (Imprimare).
b. Faceţi clic pe Properties (Proprietăţi) sau Setup (Setare).
4. Faceţi clic pe fila Paper (Hârtie)/Quality (calitate).
5. Selectaţi formatul suportului de imprimare din meniul derulant Size is (Format).
6. Selectaţi caseta Borderless Printing (Imprimare fără chenar).
7. Selectaţi sursa suportului de imprimare din lista derulantă Source is (Sursă este).
8. Selectaţi tipul suportului de imprimare din lista derulantă Type is (Tipul este).
Notă Imprimarea fără chenar nu este acceptată pe suporturi de imprimare
simple.
9. Dacă imprimaţi fotografii, selectaţi calitatea Best (Cel mai bun) din lista derulantă
Print Quality (calitate a tipăririi). Alternativ, puteţi selecta Maximum dpi, care
asigură o rezoluţie optimizată de până la 4800 x 1200 dpi* pentru calitate de
imprimare optimă.
*Rezoluţie optimizată de până la 4800 x 1200 pentru imprimare color şi intrare de
1200 dpi. Această setare va utiliza pentru o perioadă o mai mare cantitate din
spaţiul disponibil pe disc (400 MB sau mai mult) şi va imprima cu o viteză mai mică.
10. Modificaţi orice alte setări, apoi faceţi clic pe OK.
11. Imprimaţi documentul.
12. Dacă aţi imprimat pe suport de imprimare foto cu bandă detaşabilă, îndepărtaţi
banda cu totul pentru ca rezultatul să fie fără chenar.
Imprimare document fără chenar (Mac OS)
1. Încărcaţi suportul potrivit pentru imprimare. Pentru informaţii suplimentare,
consultaţi
Alimentare suport de imprimare
.
2. Deschideţi documentul pe care doriţi să îl imprimaţi.
Imprimare fără chenar
29
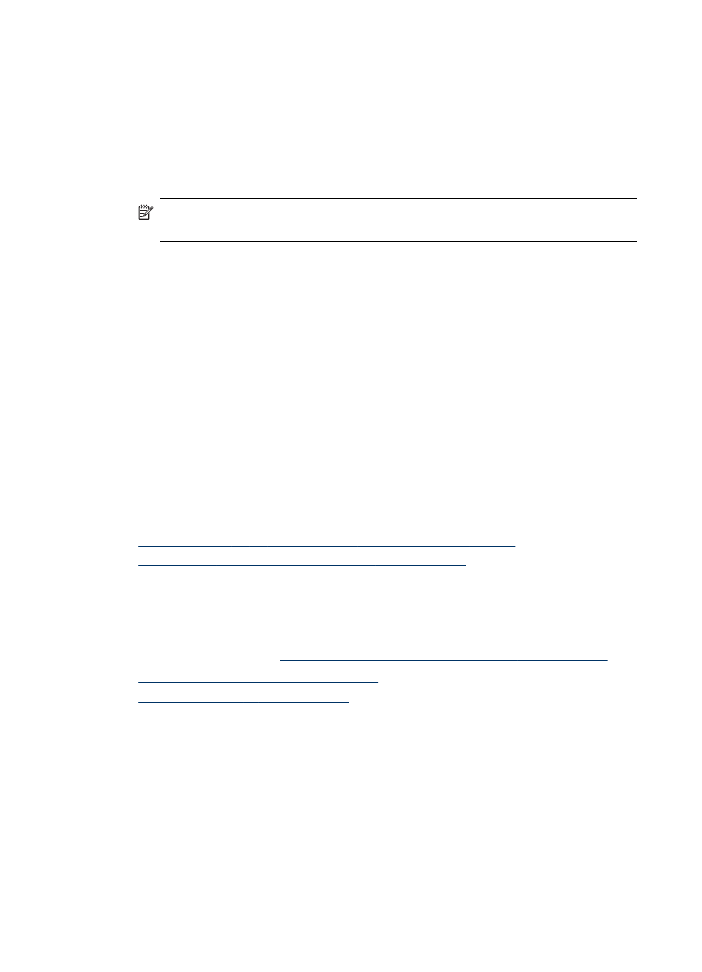
3. Faceţi clic pe File (Fişier), apoi pe Page Setup (Configurare Pagină).
4. Verificaţi dacă este selectată imprimanta corectă.
5. Selectaţi suportul de imprimare fără chenar, apoi faceţi clic pe OK.
6. Faceţi clic pe File (Fişier), apoi pe Print (Imprimare).
7. Accesaţi panoul Paper Type/Quality (Tip Hârtie/Calitate).
8. Faceţi clic pe fila Paper (Hârtie), apoi selectaţi tipul de suport de imprimare din
lista derulantă Paper type (Tip Hârtie).
Notă Imprimarea fără chenar nu este acceptată pe suporturi de imprimare
simple.
9. Dacă imprimaţi fotografii, selectaţi calitatea Best (Cel mai bun) din lista derulantă
Quality (Calitate). Alternativ, puteţi selecta Maximum dpi, care asigură o
rezoluţie optimizată de până la 4800 x 1200 dpi*.
*Rezoluţie optimizată de până la 4800 x 1200 pentru imprimare color şi intrare de
1200 dpi. Această setare va utiliza pentru o perioadă o mai mare cantitate din
spaţiul disponibil pe disc (400 MB sau mai mult) şi va imprima cu o viteză mai mică.
10. Selectaţi sursa suportului de imprimare. Dacă imprimaţi pe suport de imprimare
gros sau pentru fotografii, selectaţi opţiunea de alimentare manuală.
11. Modificaţi orice alte setări, apoi faceţi clic pe Print (Imprimare).
12. Dacă aţi imprimat pe suport de imprimare foto cu bandă detaşabilă, îndepărtaţi
banda cu totul pentru ca rezultatul să fie fără chenar.