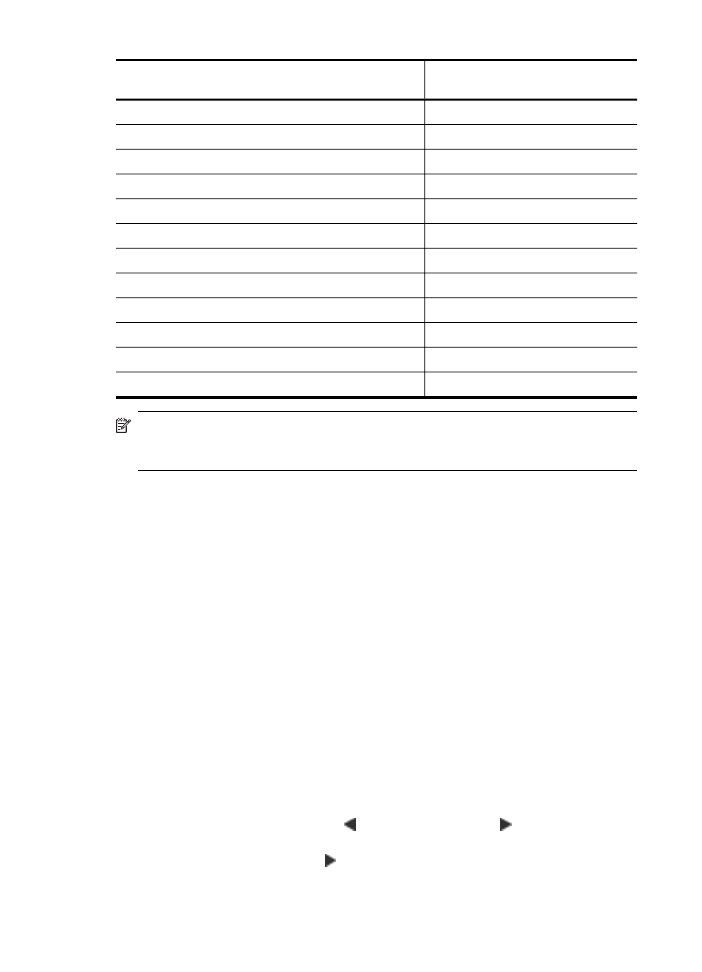
Alterar velocidade ou qualidade da cópia
O dispositivo oferece três opções que afetam a velocidade e a qualidade da cópia:
•
A opção Superior produz a melhor qualidade de impressão para todos os papéis
e elimina o efeito de intervalos (faixas) que às vezes ocorre em áreas sólidas. A
opção Superior é a que produz cópias com maior lentidão dentre as
configurações de qualidade.
•
A opção Normal imprime com alta qualidade, sendo a configuração recomendada
para a maioria das suas cópias. A Normal copia mais rápido que a Superior,
sendo a configuração padrão.
•
A Rápido copia mais rápido que a configuração Normal. O texto possui qualidade
comparável à da configuração Normal, porém as imagens podem apresentar
qualidade inferior. A configuração Rápido utiliza menos tinta e prolonga a vida útil
dos seus cartuchos de tinta.
Para alterar a qualidade da cópia a partir do painel de controle do dispositivo
1. Certifique-se de que há papel na bandeja principal.
2. Coloque o original virado para baixo no vidro.
3. Pressione a seta para a esquerda ou a seta para a direita para selecionar
Cópia em preto-e-branco ou Cópia colorida e pressione OK.
4. Pressione a seta para a direita até Qualidade da cópia ser exibido e pressione
OK.
Capítulo 4
(continuação)
38
Copiar
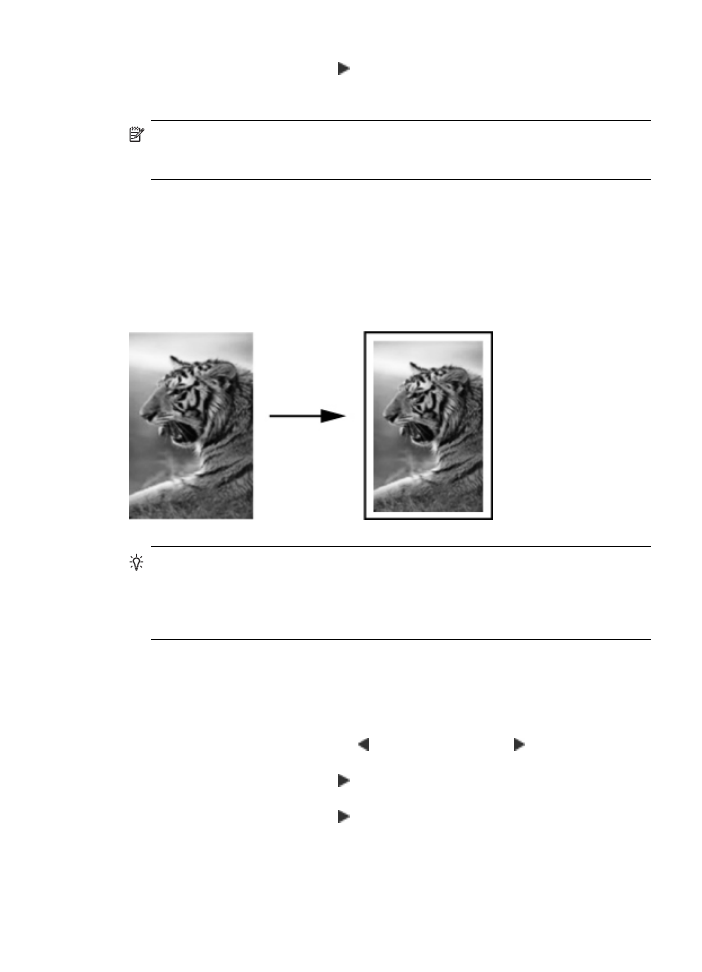
5. Pressione a seta para a direita até que a qualidade de papel apropriada seja
exibida e, em seguida, pressione OK.
6. Pressione Iniciar.
Nota As funções de cópia também podem ser executadas usando o software
HP Photosmart Studio (Mac OS). Consulte a ajuda do software para obter mais
informações.
Redimensionamento de um original para ajustá-lo a um
papel tamanho carta ou A4
Se a imagem ou o texto do original preencher a folha inteira sem margens, use
Ajustar à página ou Página inteira 91% para reduzir o original e evitar cortes
indesejados de texto ou imagens nas bordas da folha.
Dica Também é possível usar o Ajustar à página para ampliar uma foto
pequena para ajustá-la à área imprimível de uma página inteira. Para fazer isso
sem alterar as proporções do original ou cortar as margens, o dispositivo pode
deixar uma quantidade irregular de espaço em branco ao redor das margens do
papel.
Para redimensionar um documento borrado usando o painel de controle do
dispositivo
1. Certifique-se de que há papel na bandeja principal.
2. Coloque o original virado para baixo no vidro do scanner.
3. Pressione a seta para a esquerda ou a seta para a direita para selecionar
Cópia em preto-e-branco ou Cópia colorida e pressione OK.
4. Pressione a seta para a direita até que Reduzir/Ampliar seja exibido e, depois,
pressione OK.
5. Pressione a seta para a direita até que Página inteira 91% seja exibido e,
depois, pressione OK.
6. Pressione Iniciar.