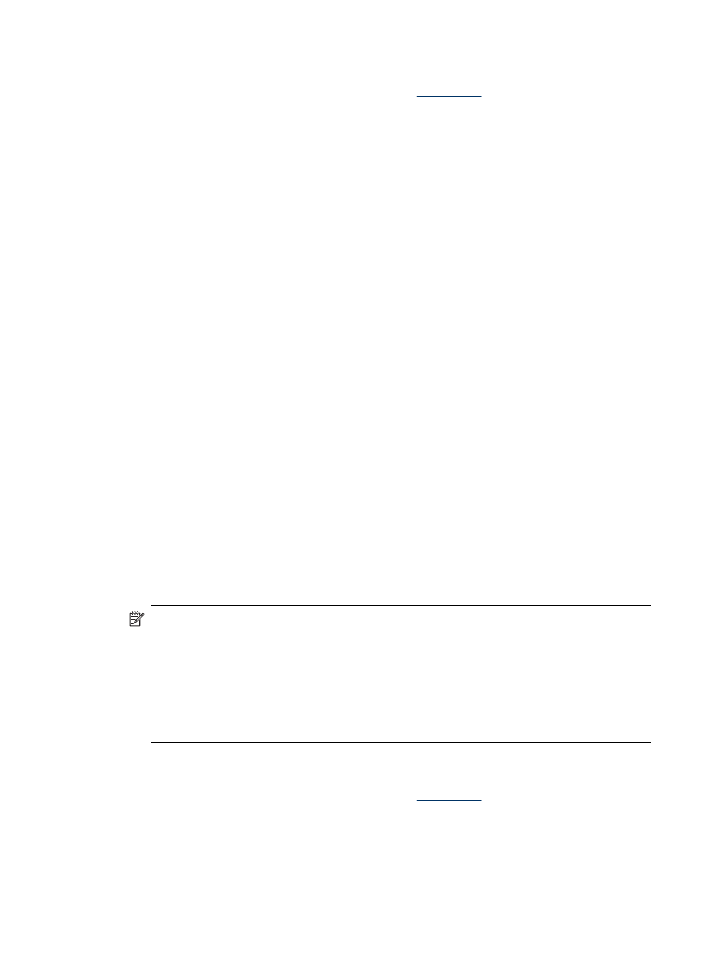
없는 인쇄
29
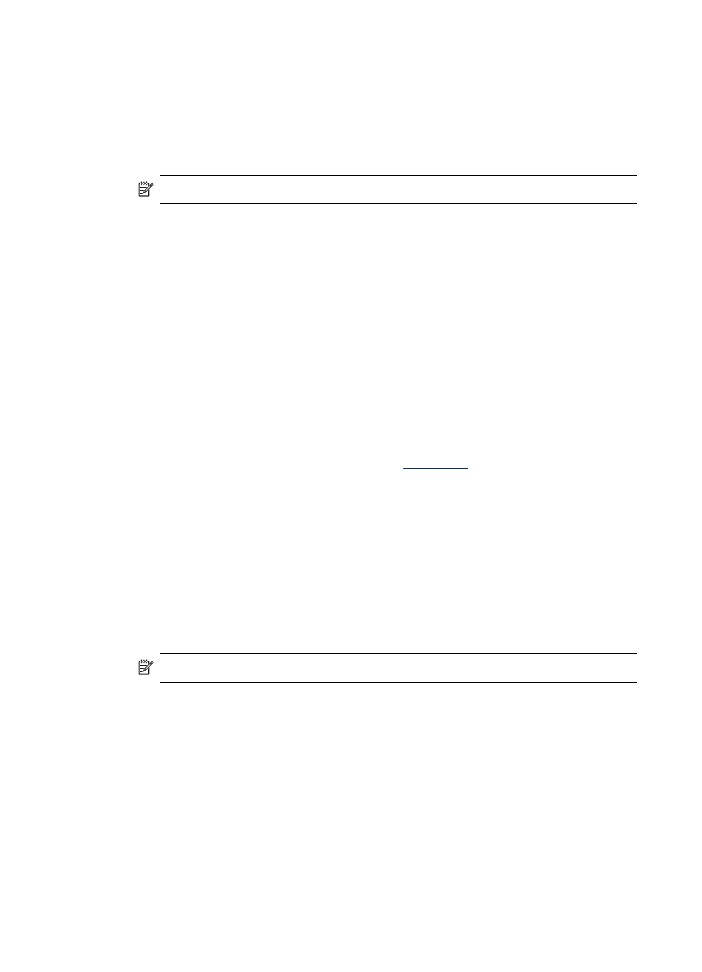
4. 용지/품질 탭을 누릅니다.
5. 크기 드롭다운 목록에서 용지 크기를 선택합니다.
6. 경계선 없이 인쇄 확인란을 선택합니다.
7. 용지함 드롭다운 목록에서 용지함을 선택합니다.
8. 용지 드롭다운 목록에서 용지 종류를 선택합니다.
참고 경계선
없는 인쇄는 일반 용지에서 지원되지 않습니다.
9. 사진을 인쇄 중인 경우, 인쇄 품질 드롭다운 목록에서 고품질을 선택합니다.
또는
최적의 인쇄 품질을 위해 최대 4800 x 1200의 최적화된 dpi*를 제공하
는
최대 dpi를 선택할 수 있습니다.
*컬러 인쇄에 최대 4800 x 1200 최적 dpi 및 1200 입력 dpi. 이렇게 설정하
면
일시적으로 대용량(400MB 이상)의 하드 디스크 공간이 사용되어 인쇄
속도가
느려집니다.
10. 다른 인쇄 설정을 변경한 다음 OK를 클릭합니다.
11. 문서를 인쇄합니다.
12. 분리 탭이 있는 사진 용지에 인쇄한 경우 탭을 제거하여 문서에 경계선이 없
도록
하십시오.
경계선
없는 문서를 인쇄하려면(Mac OS)
1. 적절한 용지를 넣습니다. 자세한 내용은
용지
넣기
를
참조하십시오.
2. 인쇄할 파일을 엽니다.
3. 파일을 누른 다음 페이지 설정을 누릅니다.
4. 올바른 프린터가 선택되었는지를 확인하십시오.
5. 경계선 없는 용지 크기를 선택한 다음 OK를 클릭합니다.
6. 파일을 누른 다음 Print(인쇄)를 누릅니다.
7. Paper Type/Quality(용지 종류/품질) 패널을 엽니다.
8. Paper tab(용지 탭)을 클릭한 후 Paper type(용지 종류) 드롭 다운 목록에
서
용지 종류를 선택합니다.
참고 경계선
없는 인쇄는 일반 용지에서 지원되지 않습니다.
9. 사진을 인쇄하는 경우 Quality(품질) 드롭다운 목록에서 Best(고품질)를 선
택합니다
. 또는 최대 4800 x 1200 최적화 dpi*를 제공하는 Maximum(최대)
dpi를 선택합니다.
*컬러 인쇄에 최대 4800 x 1200 최적 dpi 및 1200 입력 dpi. 이렇게 설정하
면
일시적으로 대용량(400MB 이상)의 하드 디스크 공간이 사용되어 인쇄
속도가
느려집니다.
10. 용지 소스를 선택합니다. 두꺼운 용지나 인화지에 인쇄하는 경우 수동 공급
옵션을
선택합니다.
제
2 장
30
장치
사용
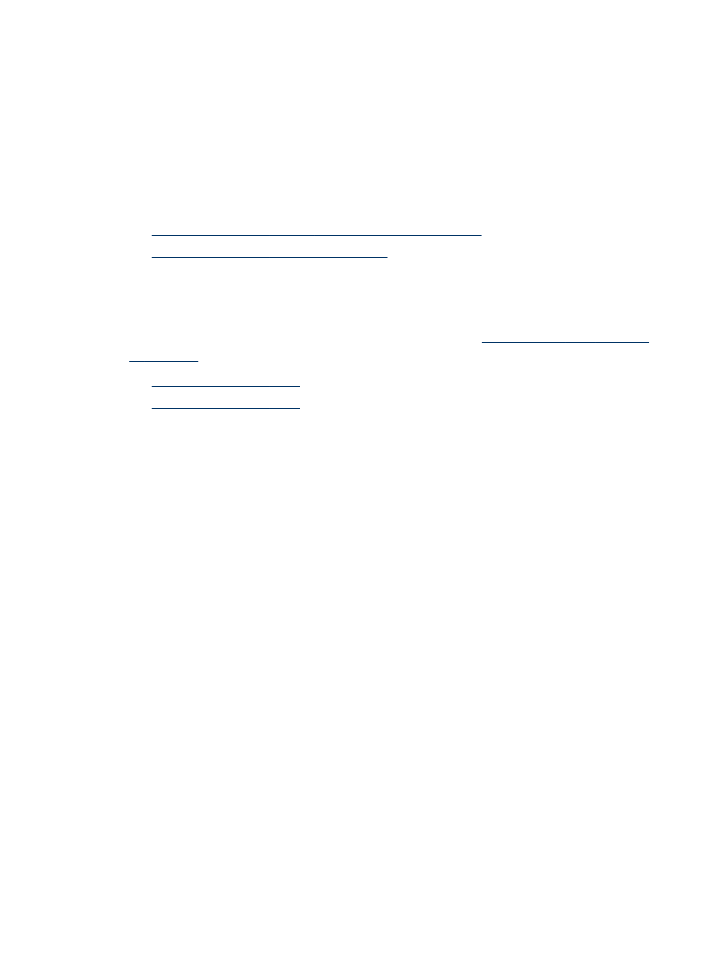
11. 필요하면 다른 인쇄 설정을 변경한 뒤, Print(인쇄)를 클릭합니다.
12. 분리 탭이 있는 사진 용지에 인쇄한 경우 탭을 제거하여 문서에 경계선이 없
도록
하십시오.
단축