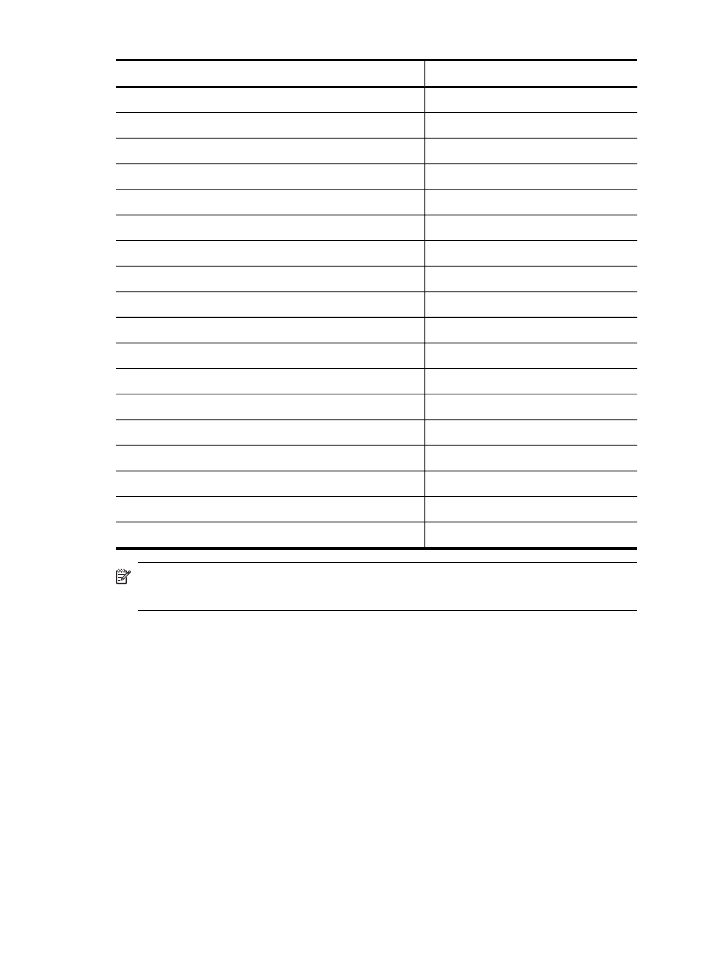
속도 또는 품질 변경
장치에는
복사 속도와 품질을 조정하기 위한 세 가지 옵션이 있습니다.
•
고품질에서는
모든 용지에 대해 최상의 품질로 복사하며 단색 영역에 나타
날
수 있는 밴딩(색의 띠) 현상을 방지합니다. 고품질에서는 다른 품질 설정
보다
느린 속도로 복사합니다.
•
일반은
고품질 출력을 제공하며 대부분의 복사에 권장되는 설정입니다. 일
반은
고품질보다 더 빠른 속도로 복사하며 기본 설정입니다.
•
고속에서는
일반 설정보다 빠른 속도로 복사합니다. 텍스트 품질은 일반 설
정과
비슷하지만 그래픽 품질이 약간 저하될 수 있습니다. 고속 설정에서는
잉크를
덜 사용하기 때문에 잉크 카트리지의 수명이 길어집니다.
제
4 장
(계속)
38
복사
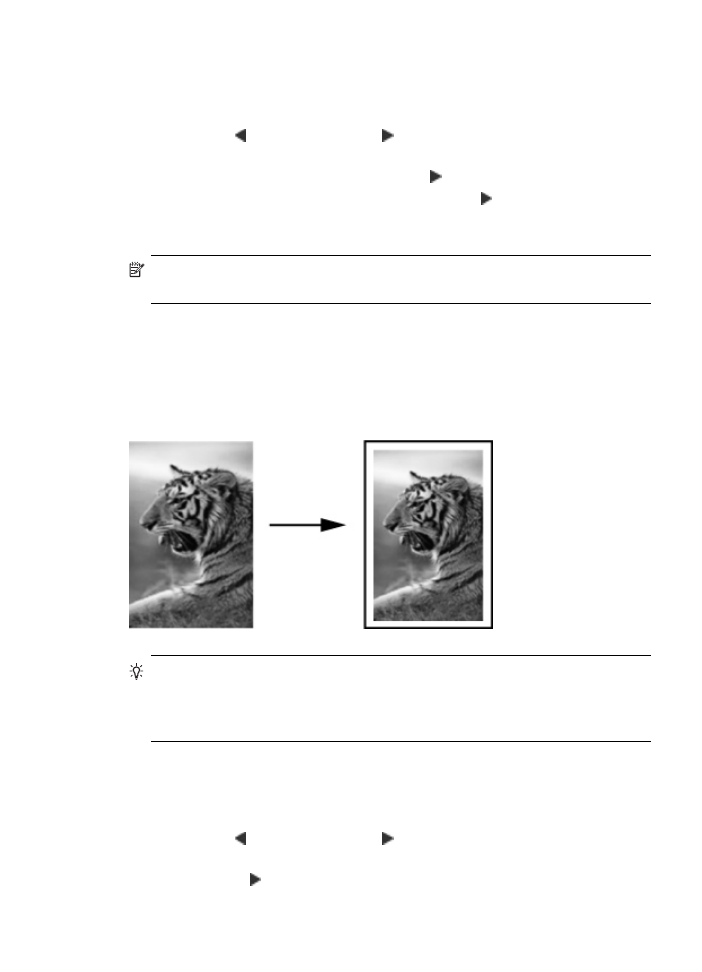
장치
제어판에서 복사 품질을 변경하려면
1. 주 용지함에 용지를 넣었는지 확인합니다.
2. 유리에 원본의 앞면을 아래로 놓습니다.
3. 왼쪽 화살표 또는 오른쪽 화살표 를 눌러 흑백 복사 또는 컬러 복사를 선
택한
다음 확인를 누릅니다.
4. 복사 품질이 나타날 때까지 오른쪽 화살표 를 누른 다음 확인를 누릅니다.
5. 적합한 용지 품질이 나타날 때까지 오른쪽 화살표 를 누른 다음 확인를 누
릅니다
.
6. 시작을 누릅니다.
참고
HP Photosmart Studio소프트웨어(Mac OS)를 사용하여 복사 기능을
수행할
수도 있습니다. 자세한 내용은 소프트웨어 도움말을 참조하십시오.
레터
또는 A4 용지에 맞춰 원본 크기 조정
원본의
이미지나 문자열이 여백 없이 용지 전체를 덮을 경우, 페이지에 맞추기
또는
전체 페이지 91% 기능으로 원본을 축소하여 용지 가장자리에서 문자열이
나
이미지가 잘리지 않도록 하십시오.
추가
정보 페이지에 맞추기 기능을 사용하여 전체 페이지 크기의 인쇄 영역
에
맞춰 작은 사진을 확대할 수도 있습니다. 이 장치에서는 원본의 비율을
변경하거나
가장자리를 자르지 않고 확대할 수 있도록 용지 가장자리 주변
에
공백을 약간 남겨둘 수 있습니다.
장치
제어판에서 문서 크기를 조정하려면
1. 주 용지함에 용지를 넣었는지 확인합니다.
2. 스캐너 유리에 원본의 앞면을 아래로 놓습니다.
3. 왼쪽 화살표 또는 오른쪽 화살표 를 눌러 흑백 복사 또는 컬러 복사를 선
택한
다음 확인를 누릅니다.
4. 오른쪽 화살표 가 나타날 때까지 축소/확대를 누른 다음 확인를 누릅니다.
레터