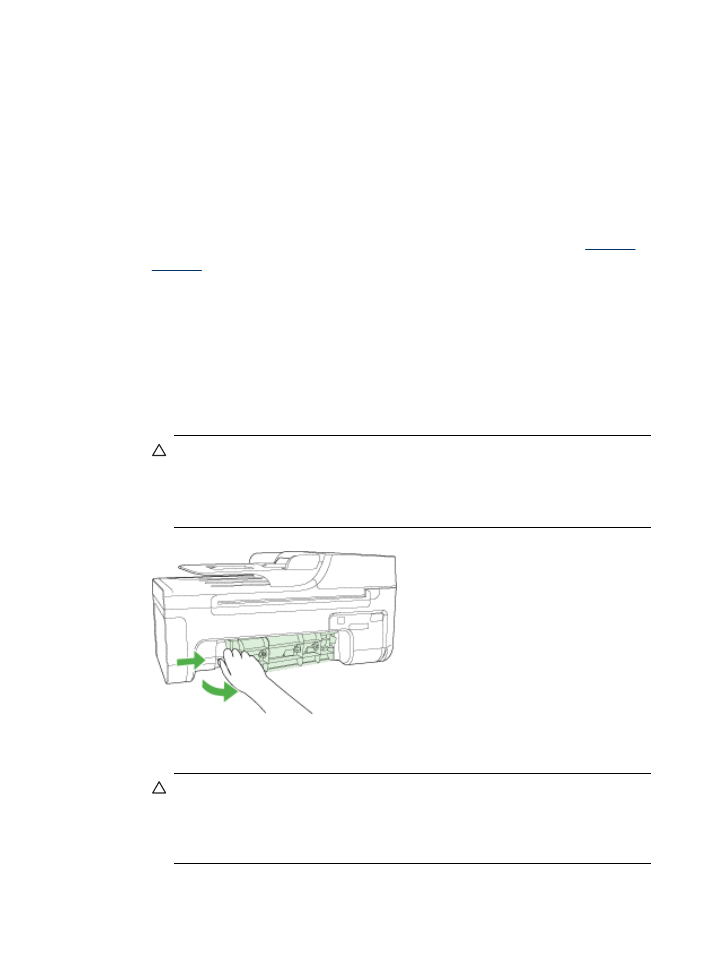
紙詰まりの除去
メイン
トレイに用紙をセットした場合は、後部ドアを開けて、詰まっ
た用紙を取り除いてください。
自動ドキュメント
フィーダで紙詰まりを起こす場合もあります。 次の
ような行為は、自動ドキュメント
フィーダで紙詰まりを起こす原因と
なります。
• ドキュメント フィーダ トレイに紙を入れすぎている。 自動ドキュ
メント
フィーダにセット可能な原稿の最大数については、
原稿の
セット
を参照してください。
• デバイスで厚すぎたり薄すぎたりする用紙を使用している。
• 給紙中にドキュメント フィーダ トレイに用紙を追加しようとし
た。
後部アクセスドアから詰まった紙を取り除くには
1
.
後部アクセスドアの左側にあるタブを押して、ドアの固定を
解除します。
デバイスからドアを引いて取り外します。
注意 デバイスの正面側から詰まった紙を取り除くと、プ
リンタが損傷する場合があります。
必ず後部アクセスドア
を開けて、詰まった用紙をプリンタから取り除いてくださ
い。
2
.
詰まっている用紙をローラーからゆっくり引き出します。
注意 ローラーから引き出している途中に用紙が破れた場
合は、ローラーとホイールを点検して、本体の中に紙切れ
が残っていないか確認してください。デバイスに紙切れが
残っていると、紙詰まりが起こりやすくなります。
メディア詰まりの除去
229
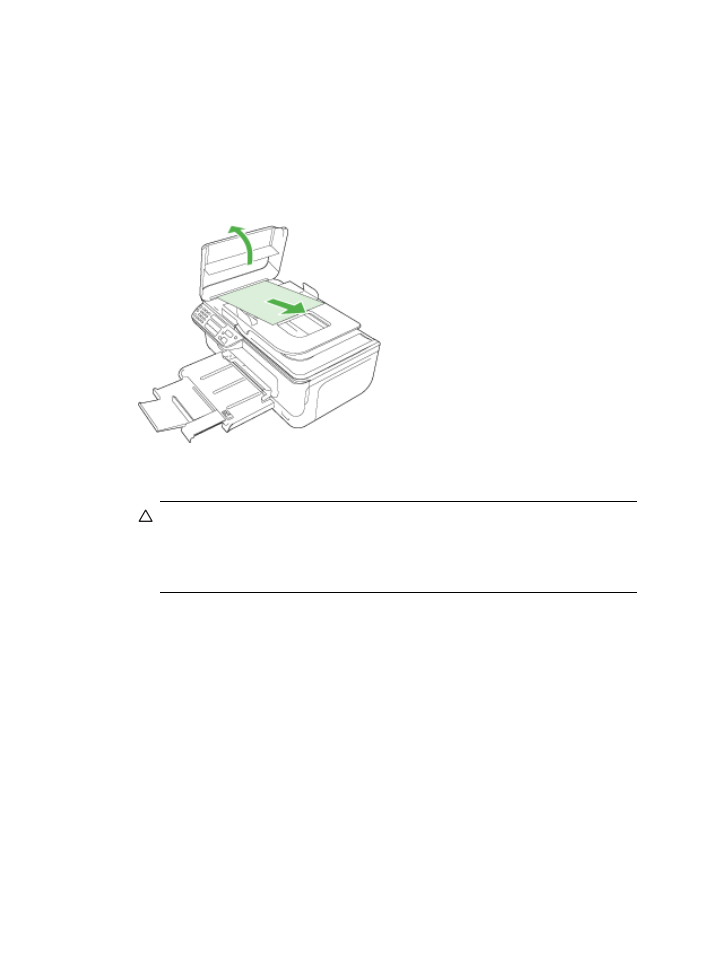
3
.
後部アクセスドアを元に戻します。
カチッと音がするまで、
ドアをゆっくり押し込みます。
4
.
現在のジョブを続行するには、
OK(O) をクリックします。
自動ドキュメント
フィーダから詰まった紙を取り除くには
1
.
自動ドキュメント
フィーダのカバーを外します。
2
.
詰まっている用紙をローラーからゆっくり引き出します。
注意 ローラーから引き出している途中に用紙が破れた場
合は、ローラーとホイールを点検して、本体の中に紙切れ
が残っていないか確認してください。デバイスに紙切れが
残っていると、紙詰まりが起こりやすくなります。
3
.
自動ドキュメント
フィーダのカバーを閉じます。