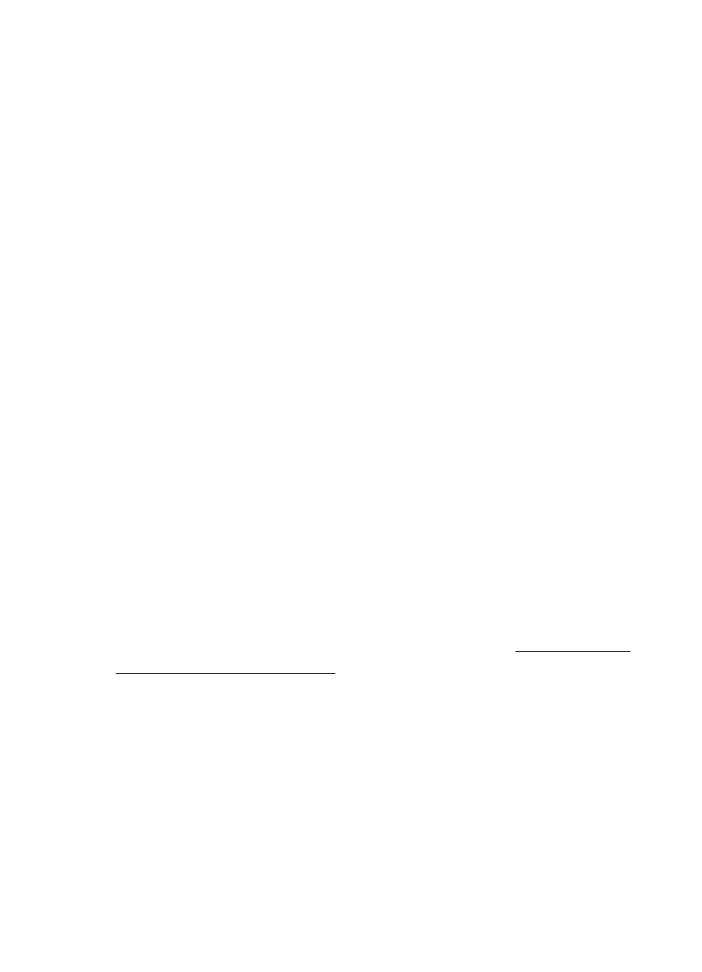
HP フォト イメージング ソフトウェアの使用
HP フォト イメージング ソフトウェアを使用すると、デバイスのコン
トロール
パネルからは利用できない数多くの機能にアクセスすること
ができます。
このソフトウェアは、セットアップ中にコンピュータにインストール
されます。
詳細については、デバイスに付属のセットアップ マニュア
ルを参照してください。
第
2 章
22
デバイスの使用
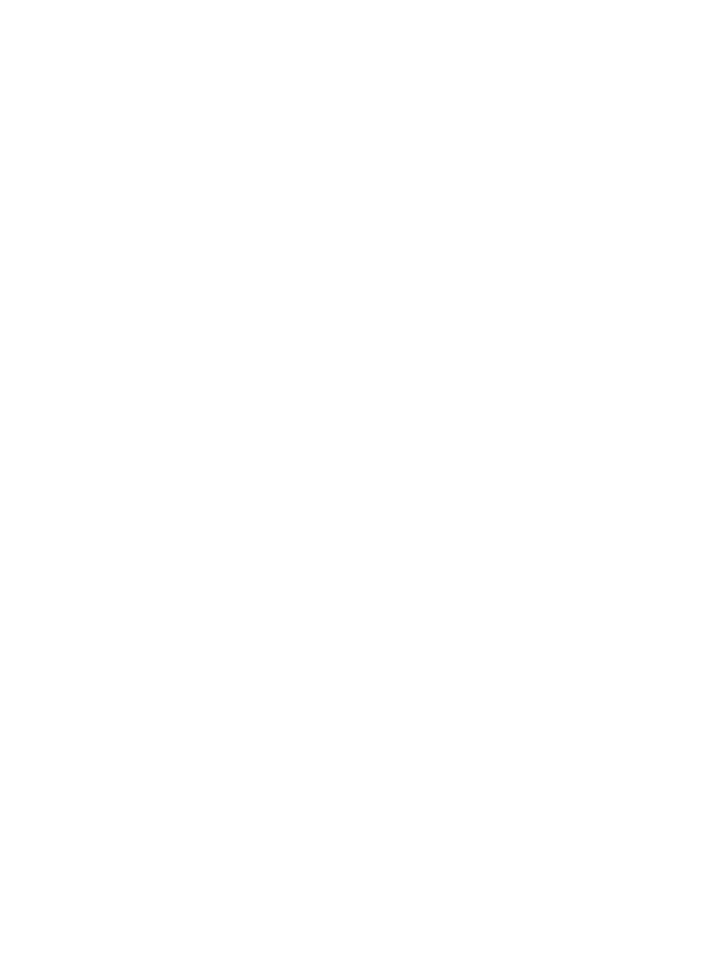
HP フォト イメージング ソフトウェアへのアクセス方法は、オペレー
ティング
システム (OS) により異なります。 たとえば、Windows コン
ピュータの場合、
HP フォト イメージング ソフトウェアのエントリ ポ
イントは、
HP Photosmart ソフトウェア ウィンドウです。 Macintosh
コンピュータの場合、
HP フォト イメージング ソフトウェアのエント
リ
ポイントは、HP Photosmart Studio ウインドウです。 いずれにし
HP フォト イメージング ソフトウェアの使用
23
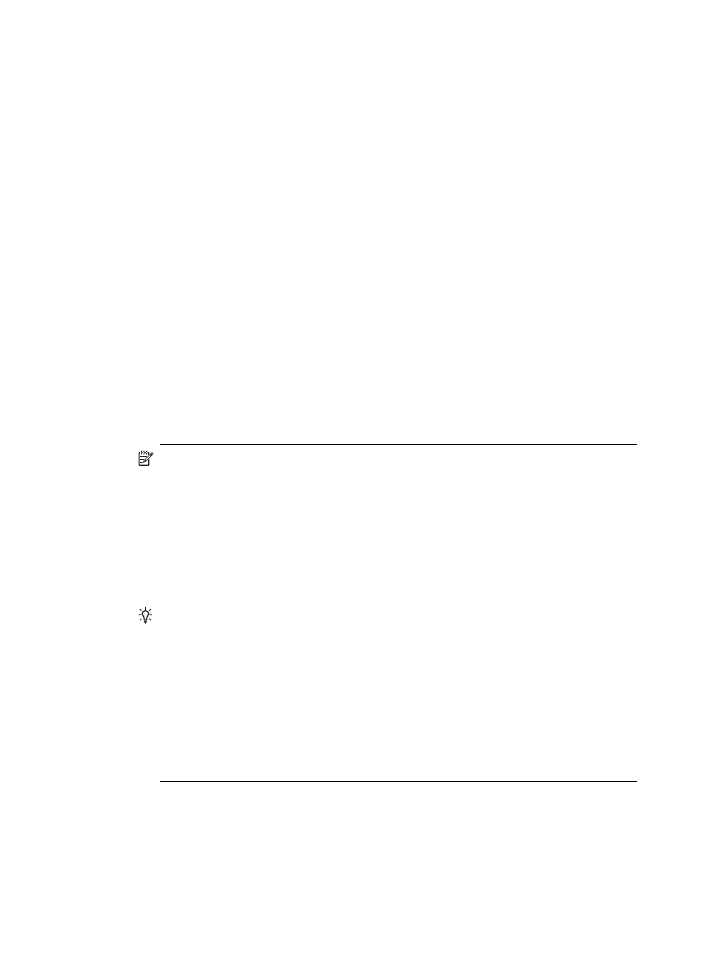
ても、エントリ
ポイントは、HP フォト イメージング ソフトウェアお
よびサービスを起動する基点となります。
Windows コンピュータで HP Photosmart ソフトウェア にアクセス
するには
1
.
次のいずれかの操作を行います。
•
Windows デスクトップで、HP Photosmart ソフトウェア
アイコンをダブルクリックします。
•
Windows タスクバーの右端のシステム トレイにある [HP
Digital Imaging Monitor] アイコンをダブルクリックしま
す。
•
タスクバーで、
[スタート] をクリックし、[プログラム] ま
たは
[すべてのプログラム] をポイントします。 次に、
[HP] を選択し、[HP Photosmart ソフトウェア]をクリッ
クします。
2
.
複数の
HP デバイスを取り付けている場合は、ご使用の製品
名のタブを選択してください。
注記
Windows コンピュータの場合、HP Photosmart ソフ
トウェア
で使用できる機能はインストールしたプリンタに
よって異なります。
HP フォト イメージング ソフトウェア
は、選択したデバイスに関連するアイコンを表示するよう
にカスタマイズされます。
選択したデバイスに特定の機能
が搭載されていない場合、その機能のアイコンはソフトウ
ェアに表示されません。
ヒント コンピュータ上の
HP Photosmart ソフトウェアに
アイコンが
1 つも表示されない場合は、ソフトウェアのイ
ンストール中にエラーが発生していることもあります。
そ
のような状況を修正するには、
Windows のコントロール
パネルを使用して、
HP Photosmart ソフトウェアを完全に
アンインストールしてから、ソフトウェアを再インストー
ルします。
詳細については、デバイスに付属の設定用ポス
ターを参照してください。
第
2 章
24
デバイスの使用
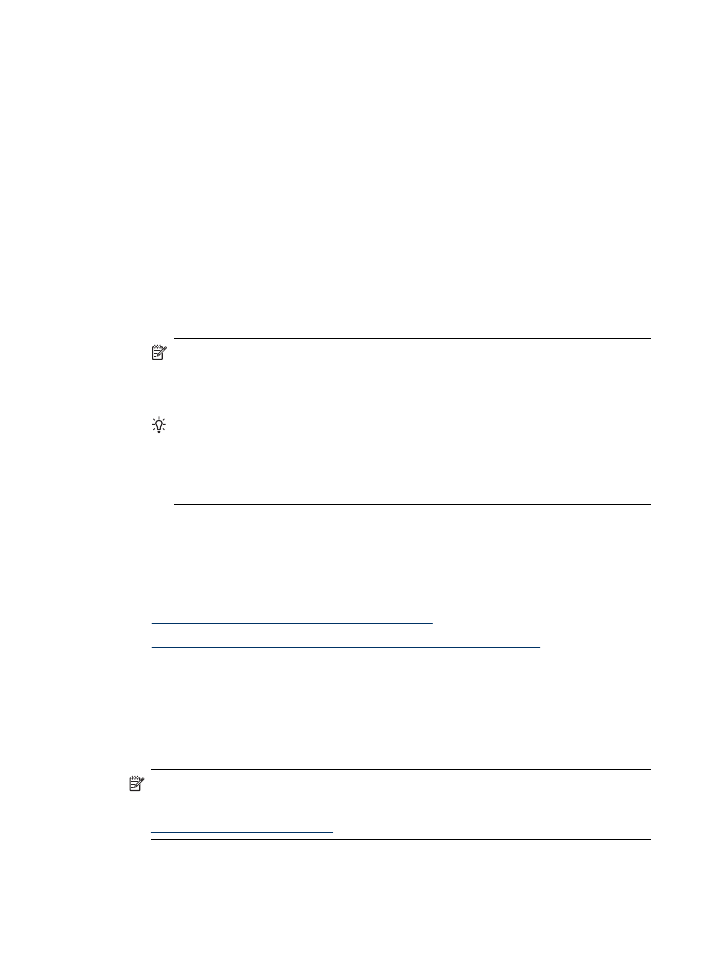
Macintosh コンピュータで HP Photosmart Studio ソフトウェアを起
動するには
1
.
Dock の HP Photosmart Studio アイコンをクリックします。
HP Photosmart Studio ウィンドウが表示されます。
2
.
HP Photosmart Studio タスク バーで、[デバイス] をクリック
します。
[HP デバイス マネージャ] ウィンドウが表示されます。
3
.
[デバイス] ドロップダウン メニューでデバイスを選択しま
す。
ここで、スキャン、文書のインポート、インク
カートリッジ
のインク残量の確認などの保守作業を実行することができま
す。
注記
Macintosh コンピュータの場合、HP Photosmart
Studio ソフトウェアで使用できる機能は選択したデバイス
によって異なります。
ヒント
HP Photosmart Studio ソフトウェアが起動した
ら、
Dock の HP Photosmart Studio アイコンを選択し、そ
の上にマウスを置いた状態にすると、
Dock メニューのシ
ョートカットにアクセスすることができます。