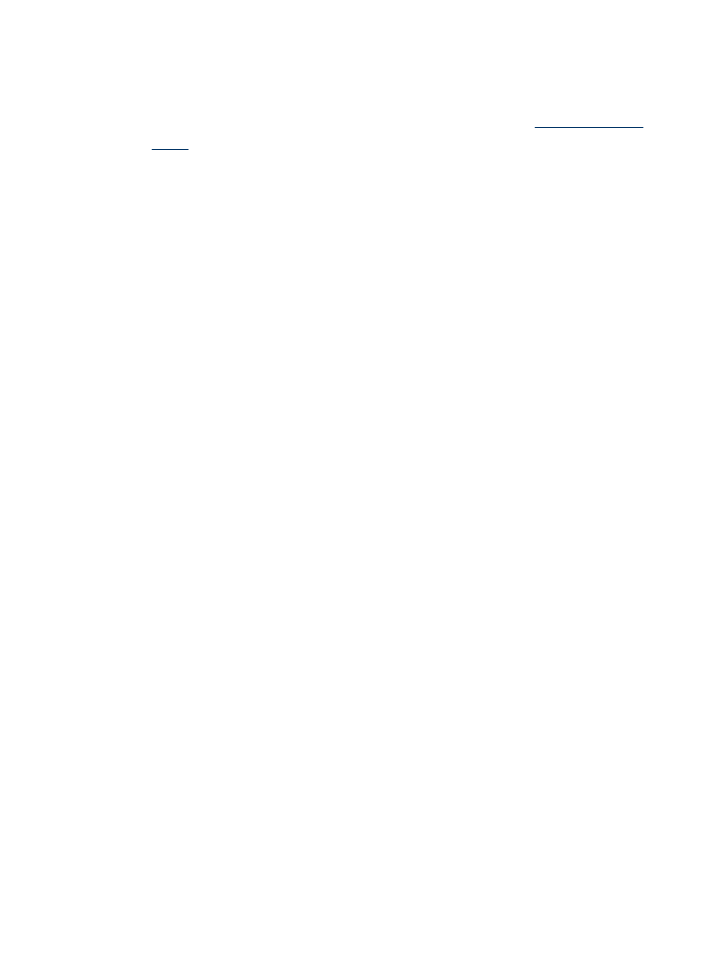
フチ無し印刷
フチ無し印刷を使用すると、特定の用紙タイプおよび一部の標準サイ
ズの用紙の端まで印刷することができます。
フチ無し印刷
37
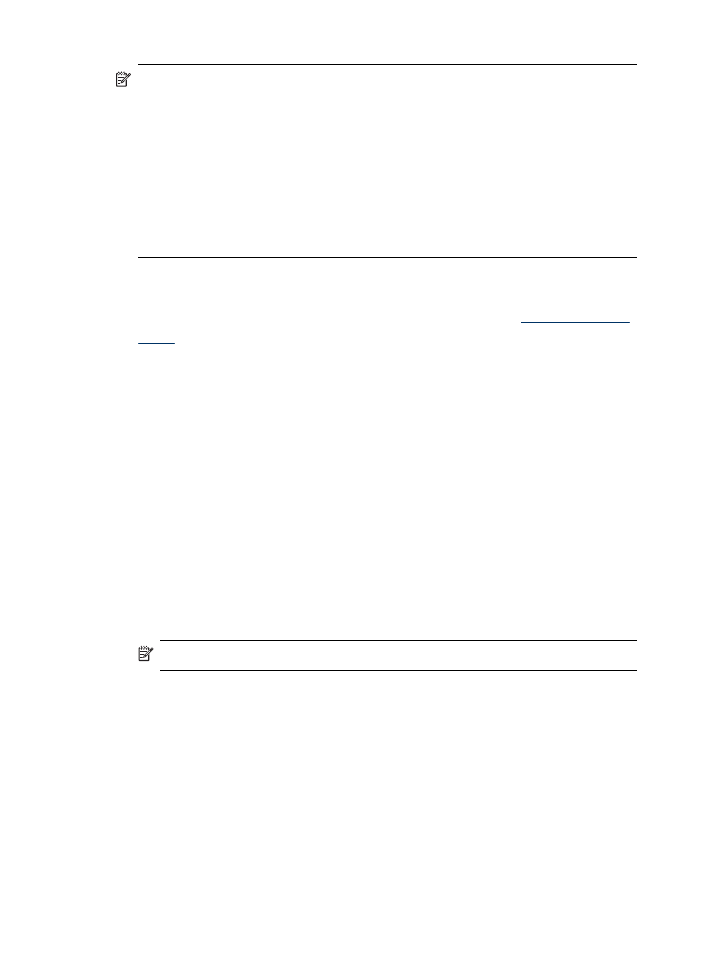
注記 ソフトウェア
アプリケーションでファイルを開き、画像サイ
ズを割り当てます。
画像サイズが、その画像を印刷するメディアの
サイズに合っていることを確認します。
この機能には、
[印刷機能のショートカット] タブからアクセスする
こともできます。
プリンタ ドライバを開き、[印刷機能のショート
カット
] タブを選択し、この印刷ジョブのドロップダウン リストか
ら印刷機能のショートカットを選択します。
注記 フチ無し印刷では、普通紙は使用できません。
フチ無し文書を印刷するには
(Windows)
1
.
適切な用紙をセットします。
詳細については、
メディアのセ
ット
を参照してください。
2
.
印刷するファイルを開きます。
3
.
アプリケーションからプリンタ
ドライバを開きます。
a. [ファイル] をクリックし、[印刷] をクリックします。
b. [プロパティ] または [設定] をクリックします。
4
.
[用紙/品質] タブをクリックします。
5
.
[用紙サイズ] ドロップダウン リストから用紙のサイズを選択
します。
6
.
[フチ無し印刷] チェックボックスを選択します。
7
.
[ソース] ドロップダウン リストからメディア ソースを選択し
ます。
8
.
[用紙の種類] ドロップダウン リストから用紙の種類を選択し
ます。
注記 フチ無し印刷では、普通紙は使用できません。
9
.
写真を印刷する場合は、
[印刷品質] ドロップダウン リストか
ら
[高画質] を選択します。 または、[最大 dpi] を選択しま
す。この場合、最適な印刷品質を得るために最大解像度
4800 x 1200 dpi* による印刷が可能になります。
*最大解像度 4800 x 1200 dpi は入力データ解像度を 1200 dpi
に設定し、カラー印刷した場合
この設定では、一時的に大量
のハードディスク容量
(400 MB 以上) が使用されることがあ
り、印刷に時間がかかります。
10
.
その他の印刷設定を変更し、
[OK] をクリックします。
第
2 章
38
デバイスの使用
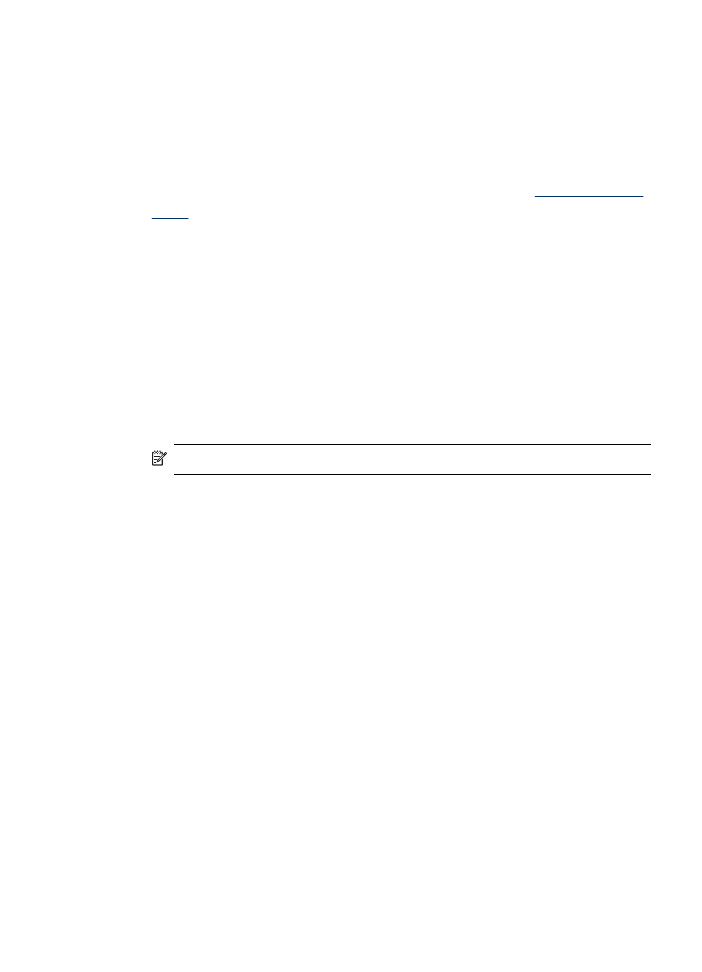
11
.
文書を印刷します。
12
.
切り取りタブ付きのフォト
メディアに印刷した場合は、タブ
を切り取って、文書を完全にフチ無しにします。
フチ無し文書を印刷するには
(Mac OS)
1
.
適切な用紙をセットします。
詳細については、
メディアのセ
ット
を参照してください。
2
.
印刷するファイルを開きます。
3
.
[ファイル] をクリックし、[用紙設定] をクリックします。
4
.
正しいプリンタが選択されていることを確認してください。
5
.
フチ無しメディアのサイズを選択して
[OK] をクリックしま
す。
6
.
[ファイル] をクリックし、[印刷] をクリックします。
7
.
[用紙の種類/品質] パネルを開きます。
8
.
[用紙] タブをクリックし、[用紙の種類] ドロップダウン リス
トから用紙の種類を選択します。
注記 フチ無し印刷では、普通紙は使用できません。
9
.
写真を印刷する場合は、
[品質] ドロップダウン リストから
[高画質] を選択します。 または、[最大 dpi] を選択します。
この場合、最大解像度
4800 x 1200 dpi* による印刷が可能に
なります。
*最大解像度 4800 x 1200 dpi は入力データ解像度を 1200 dpi
に設定し、カラー印刷した場合
この設定では、一時的に大量
のハードディスク容量
(400 MB 以上) が使用されることがあ
り、印刷に時間がかかります。
10
.
メディア
ソースを選択します。 厚いメディアまたはフォト
メディアに印刷する場合は、手差しオプションを選択しま
す。
11
.
その他の設定値を選択した後、
[プリント] をクリックしま
す。
12
.
切り取りタブ付きのフォト
メディアに印刷した場合は、タブ
を切り取って、文書を完全にフチ無しにします。
フチ無し印刷
39