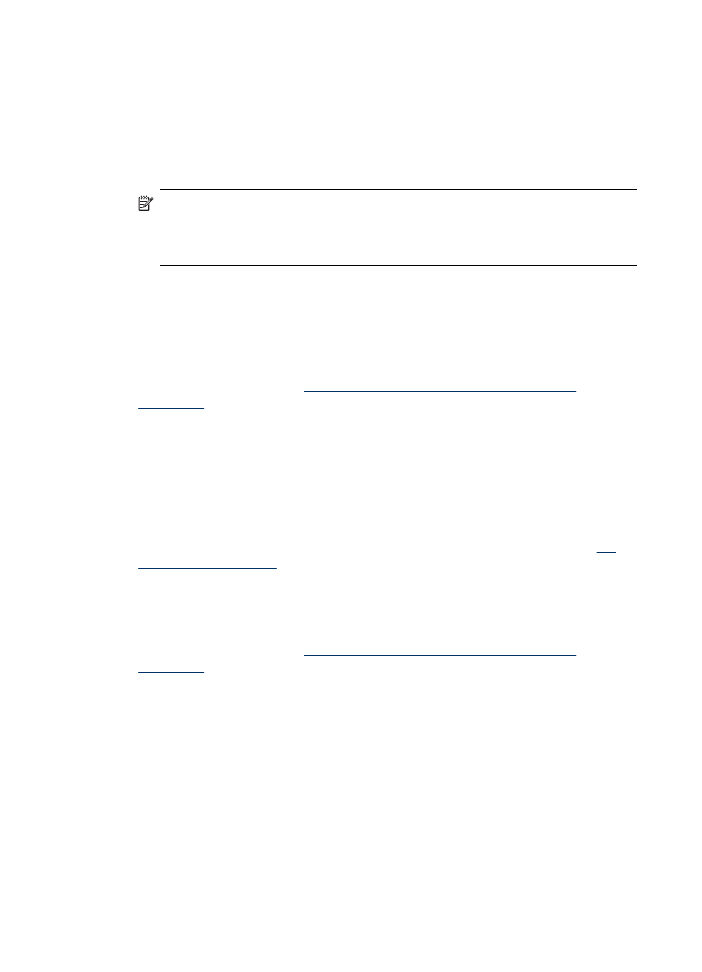
Tintapatronok tisztítása
Akkor használja ezt a funkciót, amikor csíkok, fehér vonalak láthatók valamelyik
színsávban, vagy ha a szín „piszkosnak” tűnik. Szükségtelenül ne tisztítsa a
tintapatronokat, mivel ezzel tintát pazarol, és csökkenti a fúvókák élettartamát.
8. . fejezet
126
Karbantartás és hibaelhárítás
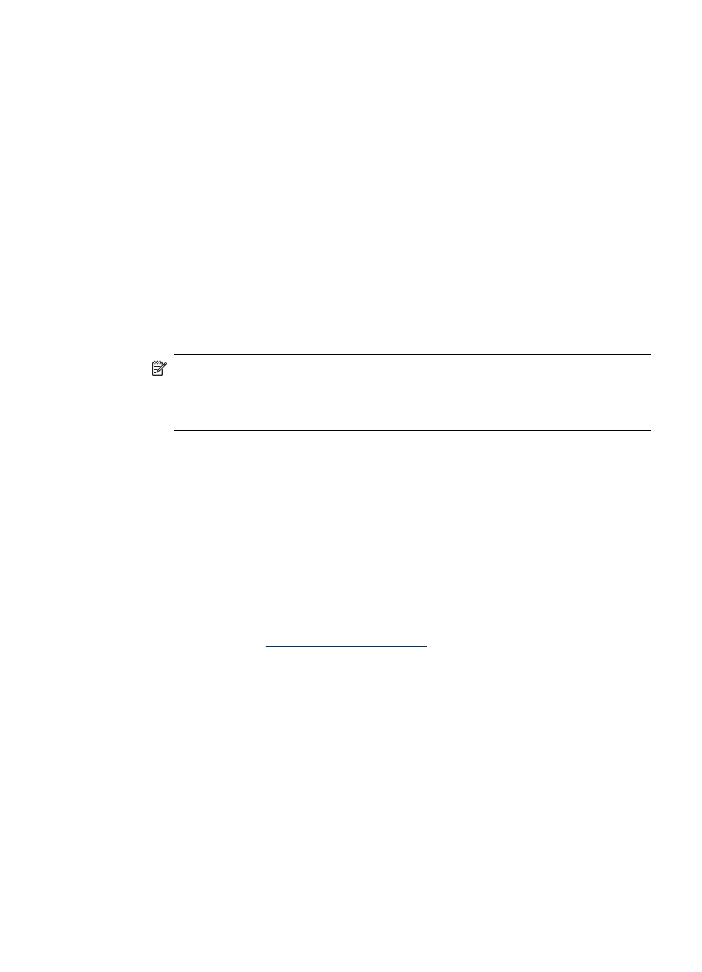
A tintapatronok tisztítása az eszköz kezelőpaneléről
1. Helyezzen letter, A4 vagy legal méretű, nem használt, sima fehér papírt az
adagolótálcába.
2. Nyomja meg a Beállítások gombot.
3. Válassza a Eszközök, majd a Patron tisztítása elemet.
A készülék kinyomtat egy oldalt, melyet újra felhasználhat vagy eldobhat.
Ha a másolás vagy a nyomtatás minősége a tintapatronok tisztítása után is
gyenge, az érintett tintapatronok kicserélése előtt próbálja megtisztítani a
tintapatron érintkezőit.
A nyomtatópatronok tisztítása a HP Photosmart szoftver szoftver segítségével
1. Helyezzen letter, A4 vagy legal méretű, nem használt, sima fehér papírt az
adagolótálcába.
2. A HP Szolgáltatóközpont programban kattintson a Beállítások, majd a
Nyomtatási beállítások pontra, és válassza a Nyomtató szerszámosládája
parancsot.
Megjegyzés A Nyomtató szerszámosládája a Nyomtató tulajdonságai
párbeszédpanelből is megnyitható. A Nyomtató tulajdonságai
párbeszédpanelen kattintson a Szolgáltatások fülre, majd az Ennek az
eszköznek a karbantartása lehetőségre.
Megjelenik a Nyomtató szerszámosládája.
3. Kattintson az Eszközszolgáltatások pontra.
4. Kattintson a Tintapatronok tisztítása pontra.
5. Kövesse az utasításokat, amíg nem elégedett a nyomtatás minőségével, majd
kattintson a Kész gombra.
Ha a másolás vagy a nyomtatás minősége a tintapatronok tisztítása után is
gyenge, az érintett tintapatronok kicserélése előtt próbálja megtisztítani a
tintapatron érintkezőit.
HP Printer Utility (Nyomtatási segédprogram, Mac OS)
1. Nyissa meg a HP Printer Utilityt (Nyomtatási segédprogramot). További
információért lásd:
HP Printer Utility (Mac OS)
.
2. Kattintson a Clean (Tisztítás) gombra, és kövesse a képernyőn megjelenő
utasításokat.