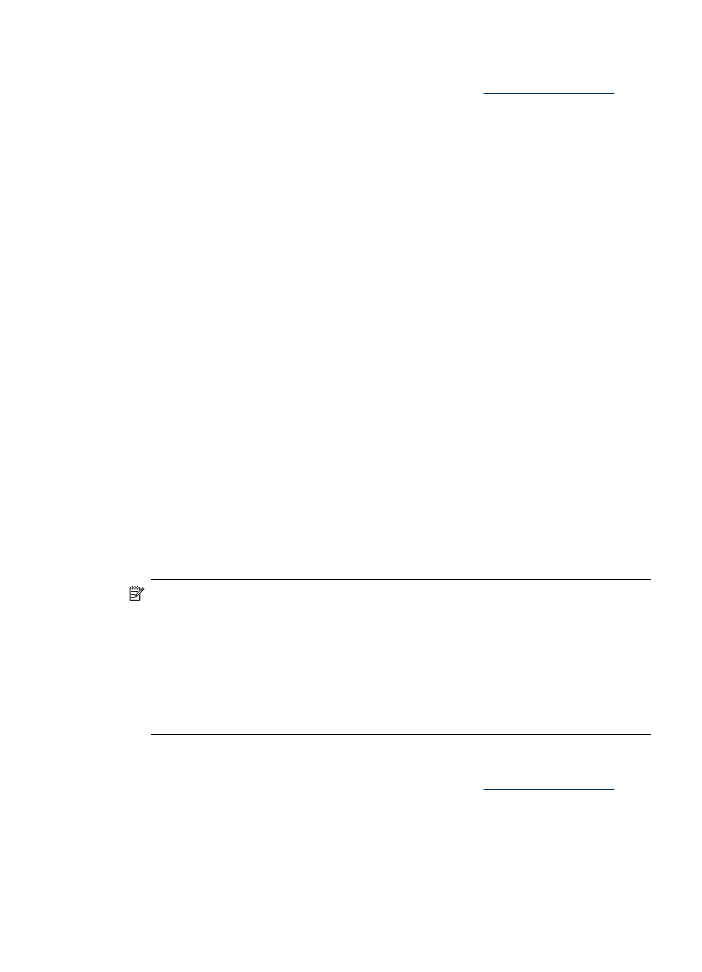
Szegély nélküli nyomtatás
A szegély nélküli nyomtatás segítségével bizonyos hordozótípusok széleire és számos
szabványos méretű hordozóra is nyomtathat.
Megjegyzés Nyissa meg a fájlt a megfelelő szoftveralkalmazásban, és adja meg
a kép méretét. Ügyeljen arra, hogy a megadott méret megfeleljen a hordozó
méretének, amelyre a képet nyomtatni szeretné.
Ez a szolgáltatás a Nyomtatási parancsikonok lapról is elérhető. Nyissa meg a
nyomtató-illesztőprogramot, lépjen a Nyomtatási parancsikonok lapra, majd a
legördülő listából válassza ki a nyomtatási feladathoz a megfelelő nyomtatási
parancsikont.
Megjegyzés Sima papírra nem lehet szegély nélkül nyomtatni.
Szegély nélküli dokumentum nyomtatása (Windows)
1. Helyezze be a megfelelő hordozót. További tudnivalók:
Hordozó behelyezése
.
2. Nyissa meg a nyomtatandó fájlt.
3. Az alkalmazásból nyissa meg a nyomtató-illesztőprogramot:
a. Válassza a File (Állomány) menü Print (Nyomtasd) parancsát.
b. Kattintson a Tulajdonságok vagy a Beállítások gombra.
4. Kattintson a Papír/Minőség fülre.
Szegély nélküli nyomtatás
29
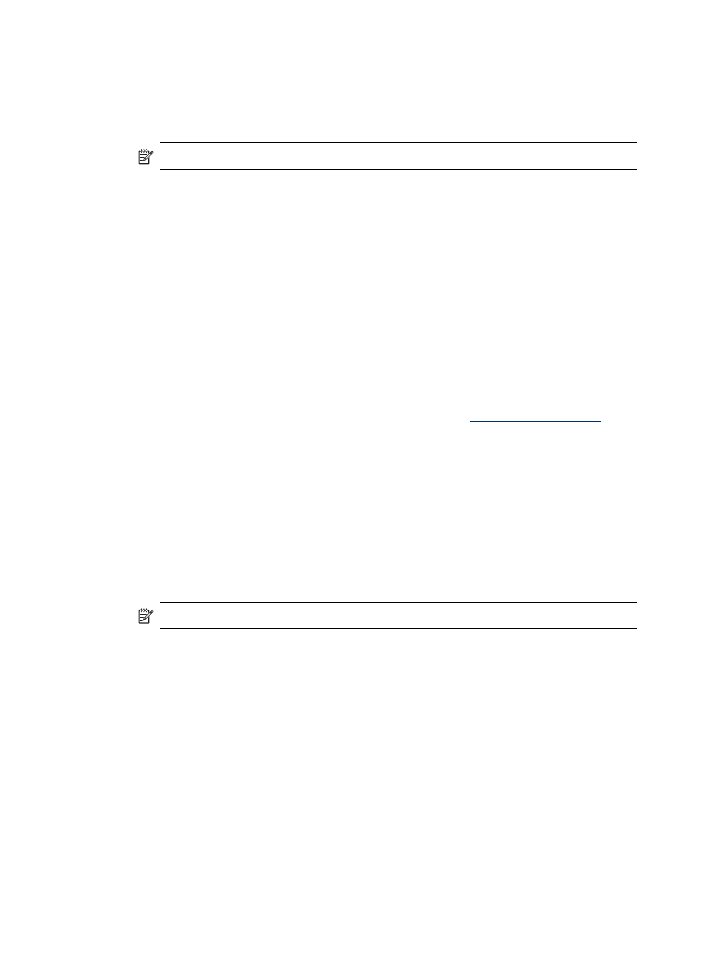
5. Válassza ki a hordozó méretét a Méret legördülő listáról.
6. Jelölje be a Szegély nélküli nyomtatás négyzetet.
7. Válassza ki a hordozóforrást a Forrás legördülő listáról.
8. Válassza ki a hordozó típusát a Típus legördülő listáról.
Megjegyzés Sima papírra nem lehet szegély nélkül nyomtatni.
9. Fotók nyomtatásakor a Nyomtatási minőség legördülő listából válassza a Kiváló
elemet. Választhatja a Maximum dpi beállítást is, mely legfeljebb 4800 x 1200
dpi* felbontást tesz lehetővé az optimális nyomtatási minőség érdekében.
*1200 bemeneti dpi felbontást, színes nyomtatáskor legfeljebb 4800 x 1200 dpi
felbontást tesz lehetővé. Ez a beállítás átmenetileg nagy (400 MB vagy több)
helyet foglalhat a merevlemezen, és a nyomtatás is lassabb lesz.
10. Módosítsa a további szükséges nyomtatási beállításokat, majd kattintson az OK
gombra.
11. Nyomtassa ki a dokumentumot.
12. Ha a képet letéphető füles fotópapírra nyomtatta ki, távolítsa el a fület, így a
nyomat teljesen szegély nélküli lesz.
Szegély nélküli dokumentum nyomtatása (Mac OS)
1. Helyezze be a megfelelő hordozót. További tudnivalók:
Hordozó behelyezése
.
2. Nyissa meg a nyomtatandó fájlt.
3. Kattintson a File (Állomány) menüre, majd a Page Setup (Oldalbeállítás)
parancsra.
4. Győződjön meg arról, hogy a megfelelő nyomtató van kiválasztva.
5. Válassza ki a szegély nélküli hordozó méretét, majd kattintson az OK (Jó) gombra.
6. Válassza a File (Állomány) menü Print (Nyomtasd) parancsát.
7. Nyissa meg a Paper Type/Quality (Papírtípus/Minőség) lapot.
8. Kattintson a Paper (Papír) fülre, és válassza ki a hordozó típusát a Paper type
(Papírtípus) legördülő listából.
Megjegyzés Sima papírra nem lehet szegély nélkül nyomtatni.
9. Fotók nyomtatásakor a Quality (Minőség) legördülő listából válassza a Best
(Kiváló) elemet. Választhatja a Maximum dpi beállítást is, mely legfeljebb 4800 x
1200 dpi* felbontást tesz lehetővé.
*1200 bemeneti dpi felbontást, színes nyomtatáskor legfeljebb 4800 x 1200 dpi
felbontást tesz lehetővé. Ez a beállítás átmenetileg nagy (400 MB vagy több)
helyet foglalhat a merevlemezen, és a nyomtatás is lassabb lesz.
10. Válassza ki a hordozó forrását. Vastagabb hordozó vagy fotópapír esetén
válassza a kézi adagolási lehetőséget.
11. Adja meg a további szükséges nyomtatási beállításokat, majd kattintson a Print
(Nyomtasd) gombra.
12. Ha a képet letéphető füles fotópapírra nyomtatta ki, távolítsa el a fület, így a
nyomat teljesen szegély nélküli lesz.
2. . fejezet
30
A készülék használata