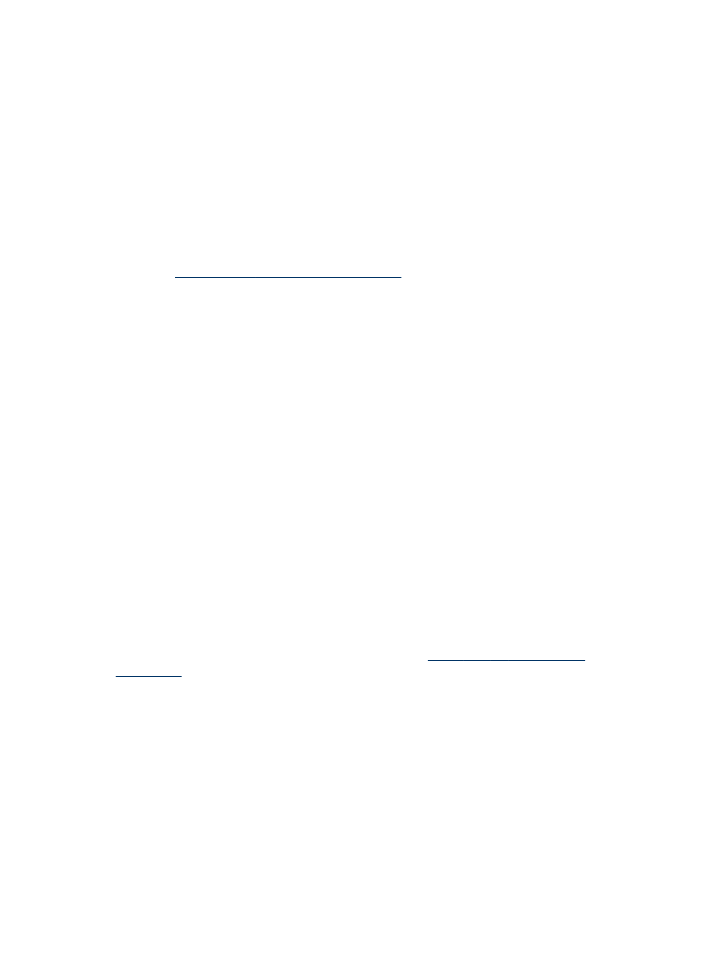
A HP Fotó és kép szoftver használata
A HP Fotó és kép szoftver számos olyan funkciót is kínál, amely az eszköz
kezelőpaneléről nem érhető el.
A szoftver telepítése a számítógépen a készülék üzembe helyezése során történik.
További tudnivalókat a készülékkel együtt szállított üzembe helyezési
dokumentációban olvashat.
A HP Fotó és kép szoftver megnyitásának módja az egyes operációs rendszerekben
eltérő. Windows rendszerű számítógépen például a HP Fotó és kép szoftver belépési
pontja a HP Photosmart szoftver ablaka. Macintosh számítógépen a HP Fotó és kép
2. . fejezet
18
A készülék használata
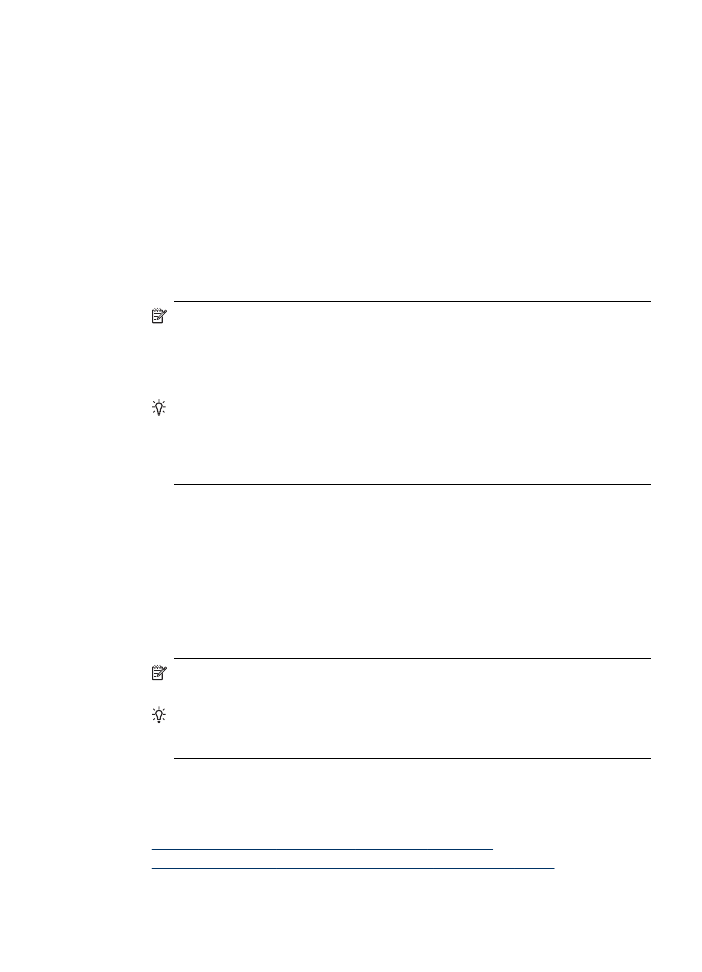
szoftver belépési pontja a HP Photosmart Studio ablaka. A belépési pont minden
esetben a HP Fotó és kép szoftver és szolgáltatások indítópultjaként működik.
A HP Photosmart szoftver megnyitása Windows rendszerű számítógépen
1. Hajtsa végre a következő műveletek valamelyikét:
•
A Windows asztalán kattintson duplán a HP Photosmart szoftver ikonra.
•
A Windows tálca jobb oldalán, a rendszertálcán kattintson duplán a HP Digital
Imaging Monitor ikonjára.
•
A tálcán kattintson a Start gombra, mutasson a Programok vagy a Minden
program sorra, azon belül pedig a HP elemre, majd kattintson a
HP Photosmart szoftver nevére.
2. Ha több HP készülék van telepítve, válassza az Ön által használt készülék nevével
ellátott lapot.
Megjegyzés Windows operációs rendszerű számítógépen a HP Photosmart
szoftver funkciói a telepített eszközöktől függnek. A szoftver mindig a kijelölt
készüléknek megfelelő ikonokat jeleníti meg. Ha a kijelölt készülék valamelyik
funkcióval nem rendelkezik, a program képernyőjén az adott funkcióhoz tartozó
ikon nem látható.
Tipp Ha a számítógépen a HP Photosmart szoftver egyetlen ikont sem
tartalmaz, akkor valószínűleg hiba történt a szoftver telepítésekor. A probléma
megoldásához a Windows Vezérlőpultján távolítsa el teljesen a HP Photosmart
szoftvert, majd telepítse újra. A további tudnivalókat a készülékhez kapott
üzembe helyezési poszteren olvashatja.
A HP Photosmart Studio megnyitása Macintosh számítógépen
1. A dokkban kattintson a HP Photosmart Studio ikonra.
Megjelenik a HP Photosmart Studio ablak.
2. A HP Photosmart Studio eszközsorban kattintson az Eszközök pontra.
Megnyílik a HP Device Manager (HP Eszközkezelő) ablak.
3. Válassza ki a készüléket a Device (Készülék) legördülő listáról.
Ebből az ablakból beolvasást végezhet, dokumentumokat importálhat, ellenőrizheti
a tintapatronok tintaszintjét és egyéb karbantartási műveleteket is végrehajthat.
Megjegyzés Macintosh számítógépen a HP Photosmart Studio funkciói a
kiválasztott készüléktől függőek.
Tipp A HP Photosmart Studio szoftver megnyitása után a dokkmenü
parancsikonjait úgy is elérheti, ha nyomva tartja az egér gombját a dokkban a
HP Photosmart Studio ikonja fölött.