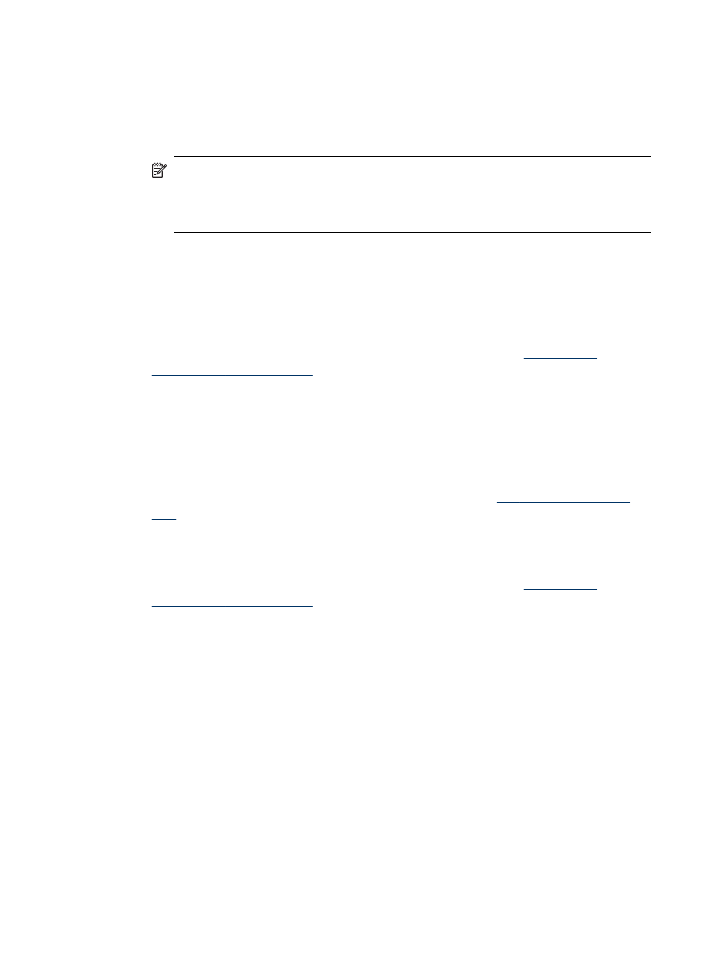
Čišćenje spremnika s tintom
Ovu značajku koristite kada izvješće o automatskom testiranju prikazuje crtice ili bijele
linije preko bilo kojeg stupca u boji ili kada je boja mutna. Nemojte čistiti spremnike s
tintom kada za to nema potrebe jer se time troši tinta i skraćuje vijek trajanja brizgaljki
glave pisača.
Rad sa spremnicima s tintom
111
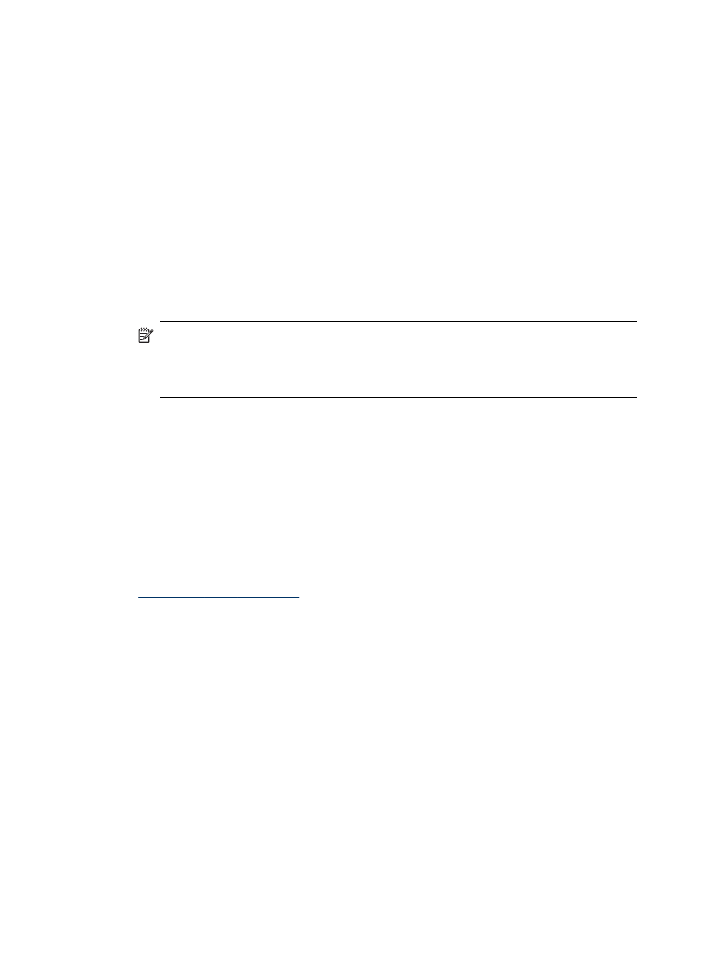
Poravnanje spremnika s tintom pomoću upravljačke ploče uređaja
1. U ulaznu ladicu umetnite čisti bijeli papir veličine letter, A4 ili legal.
2. Pritisnite Postavke.
3. Odaberite Alati, a zatim odaberite Clean Cartridge (Očisti spremnike).
Uređaj ispisuje stranicu koju možete reciklirati ili baciti.
Ako kvaliteta kopiranja ili ispisa još uvijek bude slaba i nakon čišćenja spremnika s
tintom, pokušajte očistiti kontakte spremnika s tintom prije no što zamijenite
spremnik s tintom koji je u pitanju.
Čišćenje spremnika s tintom iz Softver HP Photosmart
1. U ulaznu ladicu umetnite čisti bijeli papir veličine letter, A4 ili legal.
2. U HP Solution Center (HP centar usluga) pritisnite na Settings (Postavke),
označite Print Settings (Postavke ispisa) i zatim pritisnite na Printer Toolbox
(Alati za pisač).
Napomena Također možete otvoriti Printer Toolbox (Alati za pisač) u
dijalogu Print Properties (Osobine ispisa). U dijalogu Print Properties
(Osobine ispisa) pritisnite jezičak Services (Usluge), a zatim Service this
device (Servisiraj ovaj uređaj).
Pojavljuje se Printer Toolbox (Alat za pisač).
3. Pritisnite jezičak Device Services (Servisi uređaja).
4. Pritisnite Clean the ink cartridges (Očisti spremnike s tintom).
5. Pratite upite sve dok niste zadovoljni s kvalitetom ispisa, a zatim pritisnite Done
(Urađeno).
Ako je kvaliteta kopiranja ili ispisa loša i nakon čišćenja spremnika s tintom,
pokušajte očistiti kontakte spremnika prije nego što ga zamijenite.
Uslužni program HP Printer Utility (Mac OS)
1. Otvorite uslužni program HP Printer Utility. Dodatne informacije potražite na adresi
HP Printer Utility (Mac OS)
.
2. Kliknite Clean (Čišćenje) i slijedite upute na zaslonu.