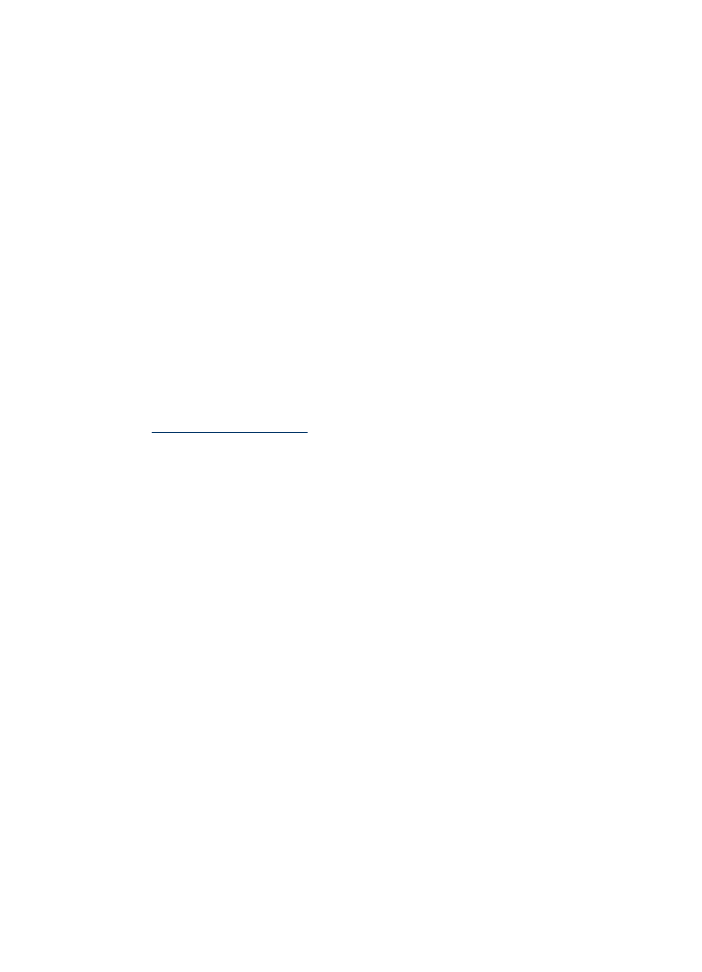
Impression sans bordure
L'impression sans bordure vous permet d'imprimer jusqu'aux bords de certains types
de support et sur divers formats de supports standard.
Impression sans bordure
29
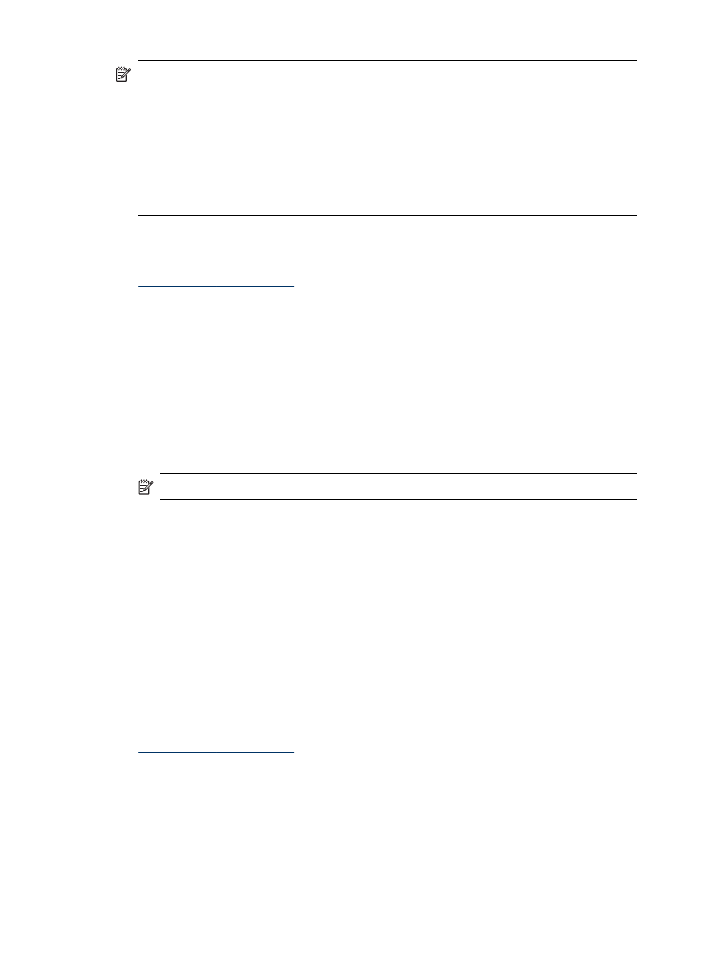
Remarque Ouvrez le fichier dans une application logicielle et déterminez la taille
de l'image. Vérifiez que la taille correspond au format du support d'impression de
l'image.
Vous pouvez également accéder à cette fonction dans l'onglet Raccourcis
impression. Ouvrez le pilote d'imprimante, sélectionnez l'onglet Raccourcis
impression, puis sélectionnez le raccourci d'impression de cette tâche
d'impression dans la liste déroulante.
Remarque L'impression sans bordure est impossible sur du papier ordinaire.
Pour imprimer un document sans bordure (Windows)
1. Chargez le support approprié. Pour plus d'informations, reportez-vous à la section
Chargement des supports
.
2. Ouvrez le fichier que vous souhaitez imprimer.
3. Dans l'application, ouvrez le pilote d'imprimante :
a. Cliquez sur Fichier, puis sur Imprimer.
b. Cliquez sur Propriétés ou Configuration.
4. Cliquez sur l'onglet Papier/Qualité.
5. Sélectionnez le format de support dans la liste déroulante Format.
6. Cochez la case Impression sans bordures.
7. Sélectionnez la source du support dans la liste déroulante Source.
8. Sélectionnez le type de support dans la liste déroulante Type.
Remarque L'impression sans bordure est impossible sur du papier ordinaire.
9. Si vous imprimez des photos, sélectionnez Optimale dans la liste déroulante
Qualité d'impression. Vous pouvez également sélectionner ppp maximal, qui
fournit jusqu'à 4800 x 1200 ppp optimisés* pour une qualité d'impression optimale.
*Jusqu'à 4800 x 1200 ppp optimisés pour l'impression couleur et 1200 ppp en
entrée. Ce réglage pourrait temporairement utiliser une grande quantité d'espace
disque (400 Mo au plus) et ralentir l'impression.
10. Modifiez éventuellement d'autres paramètres d'impression, puis cliquez sur OK.
11. Imprimez le document.
12. Si vous imprimez sur un support photo avec une languette déchirable, retirez cette
dernière pour que le document soit entièrement sans bordure.
Pour imprimer un document sans bordure (Mac OS)
1. Chargez le support approprié. Pour plus d'informations, reportez-vous à la section
Chargement des supports
.
2. Ouvrez le fichier que vous souhaitez imprimer.
3. Cliquez sur Fichier, puis sur Format d'impression.
4. Assurez-vous que la bonne imprimante a été sélectionnée.
5. Sélectionnez un format de support sans bordure, puis cliquez sur OK.
6. Cliquez sur Fichier, puis sur Imprimer.
7. Ouvrez le panneau Type/Qualité du papier.
Chapitre 2
30
Utilisation du périphérique
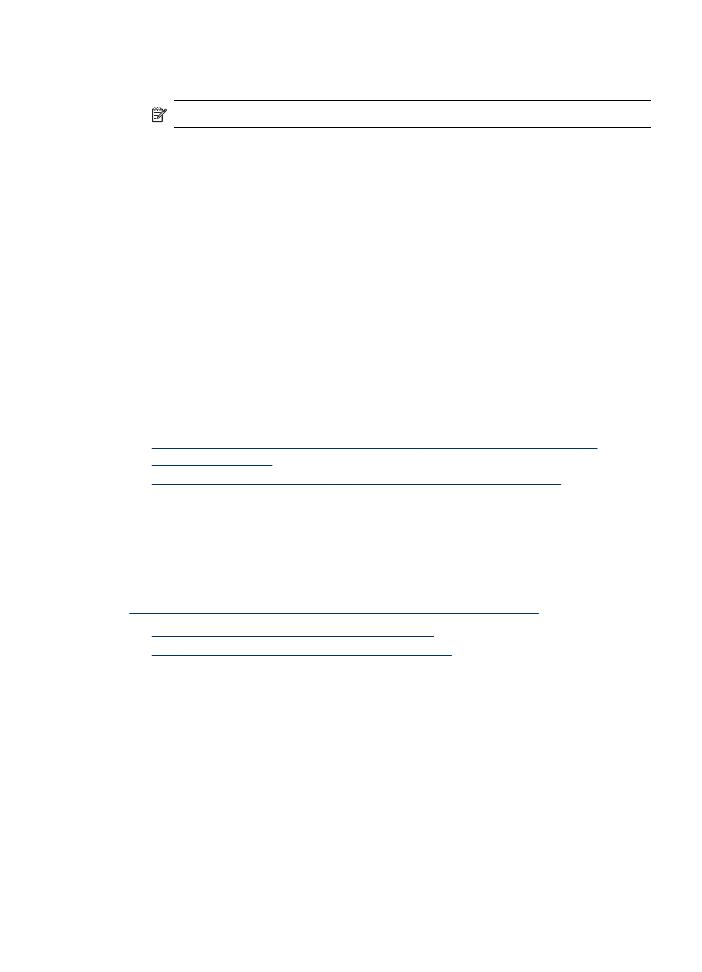
8. Cliquez sur l'onglet Papier, puis sélectionnez le type de support dans la liste
déroulante Type de papier.
Remarque L'impression sans bordure est impossible sur du papier ordinaire.
9. Si vous imprimez des photos, sélectionnez Supérieure dans la liste déroulante
Qualité. Vous pouvez également sélectionner ppp maximal, autorisant jusqu'à
4800 x 1200 ppp optimisés*.
*Jusqu'à 4800 x 1200 ppp optimisés pour l'impression couleur et 1200 ppp en
entrée. Ce réglage pourrait temporairement utiliser une grande quantité d'espace
disque (400 Mo au plus) et ralentir l'impression.
10. Sélectionnez la source du support. Si vous imprimez sur un support épais ou un
support photo, sélectionnez l'option d'alimentation manuelle.
11. Modifiez éventuellement d'autres paramètres d'impression, puis cliquez sur OK.
12. Si vous imprimez sur un support photo avec une languette déchirable, retirez cette
dernière pour que le document soit entièrement sans bordure.