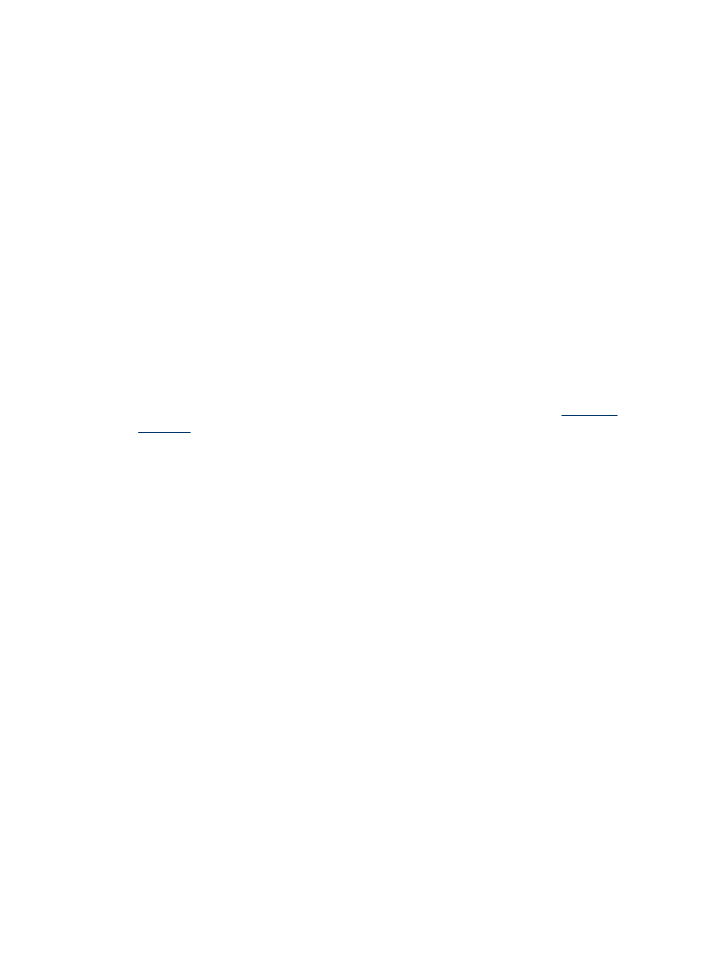
Impresión sin bordes
La impresión sin bordes le permite imprimir en los bordes de algunos tipos de
sustratos y en una gran variedad de tamaños de sustratos estándar.
Capítulo 2
28
Uso del dispositivo
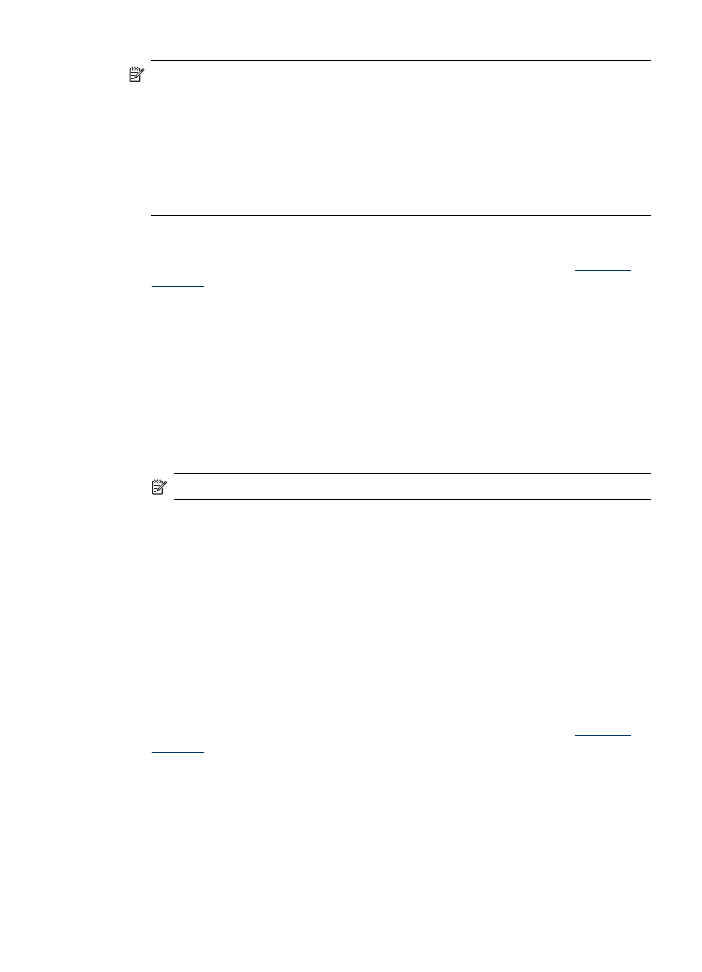
Nota Abra el archivo en una aplicación de software y asigne el tamaño de
imagen. Asegúrese de que el tamaño corresponda al tamaño de sustrato en que
está imprimiendo la imagen.
También puede acceder a esta función desde la ficha Atajos de impresión. Abra
el controlador de la impresora, seleccione la ficha Atajos de impresión y
seleccione el atajo de impresión para esta lista desplegable de trabajo de
impresión.
Nota La impresión sin bordes no se admite en medios normales.
Para imprimir un documento sin bordes (Windows)
1. Cargue el sustrato adecuado. Para obtener más información, consulte
Carga de
soportes
.
2. Abra el archivo que desea imprimir.
3. Desde la aplicación, abra el controlador de impresión:
a. Seleccione Archivo y después Imprimir.
b. Haga clic en Propiedades o Configuración.
4. Haga clic en la ficha Papel/Calidad.
5. Seleccione el tamaño del sustrato desde la lista desplegable Tamaño es.
6. Active la casilla de verificación Impresión sin bordes.
7. Seleccione la fuente del sustrato desde la lista desplegable Fuente es.
8. Seleccione el tipo de sustrato desde la lista desplegable Tipo es.
Nota La impresión sin bordes no se admite en medios normales.
9. Si está imprimiendo fotografías, seleccione Óptimo desde la lista desplegable de
Calidad de impresión. Alternativamente, seleccione Máximo de ppp, que
proporciona hasta 4800 x 1200 ppp* optimizados para calidad de impresión óptima.
*Hasta 4800 x 1200 ppp optimizados para impresión en color y 1200 ppp de
entrada. En forma transitoria, esta configuración puede usar una gran cantidad de
espacio en el disco duro (400 MB o más) e imprimirá a menor velocidad.
10. Cambie cualquier otra configuración de impresión y haga clic en Aceptar.
11. Imprima el documento.
12. Si imprimió en sustratos fotográficos con una pestaña separada, retire la pestaña
para hacer que el documento quede completamente sin bordes.
Para imprimir un documento sin bordes (Mac OS)
1. Cargue el sustrato adecuado. Para obtener más información, consulte
Carga de
soportes
.
2. Abra el archivo que desea imprimir.
3. Haga clic en Archivo y, a continuación, en Configurar página.
4. Verifique que haya seleccionado la impresora correcta.
5. Seleccione el tamaño de sustrato sin bordes y haga clic en Aceptar.
6. Seleccione Archivo y después Imprimir.
7. Abra el panel Tipo/Calidad de papel.
Impresión sin bordes
29
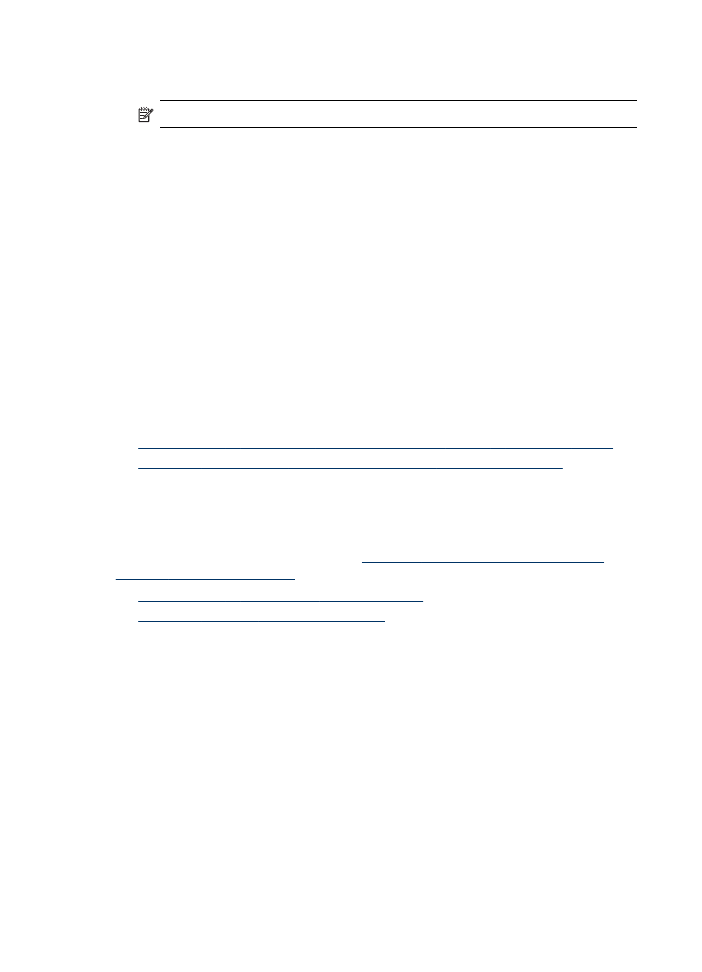
8. Seleccione la ficha Papel y luego seleccione el tipo de sustrato desde la lista
desplegable Tipo de papel.
Nota La impresión sin bordes no se admite en medios normales.
9. Si está imprimiendo fotografías, seleccione Óptimo desde la lista desplegable
Calidad. Alternativamente, seleccione Máximo de ppp, que proporciona hasta
4800 x 1200 ppp* optimizados.
*Hasta 4800 x 1200 ppp optimizados para impresión en color y 1200 ppp de
entrada. En forma transitoria, esta configuración puede usar una gran cantidad de
espacio en el disco duro (400 MB o más) e imprimirá a menor velocidad.
10. Seleccione el origen del sustrato. Si está imprimiendo en sustratos gruesos o
fotográficos, seleccione la opción de alimentación manual.
11. Cambie cualquier otra configuración de impresión y haga clic en Imprimir.
12. Si imprimió en sustratos fotográficos con una pestaña separada, retire la pestaña
para hacer que el documento quede completamente sin bordes.