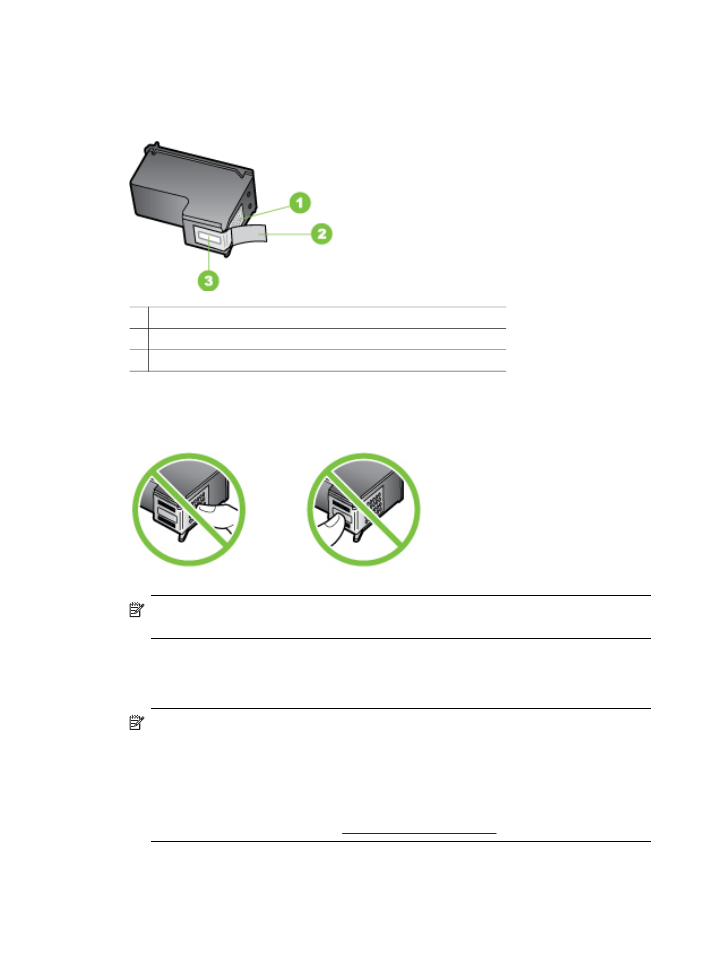
Replace the ink cartridges
Follow these instructions when the ink level is low.
NOTE: When the ink level for an ink cartridge is low, a message appears on the
display. You can also check the ink levels by using the printer Toolbox (Windows)
or the HP Printer Utility (Mac OS).
NOTE: Ink from the cartridges is used in the printing process in a number of
different ways, including in the initialization process, which prepares the device and
cartridges for printing. In addition, some residual ink is left in the cartridge after it is
used. For more information see
www.hp.com/go/inkusage
.
Ink level warnings and indicators provide estimates for planning purposes only. When
you receive a low-ink warning message, consider having a replacement cartridge
Work with ink cartridges
105
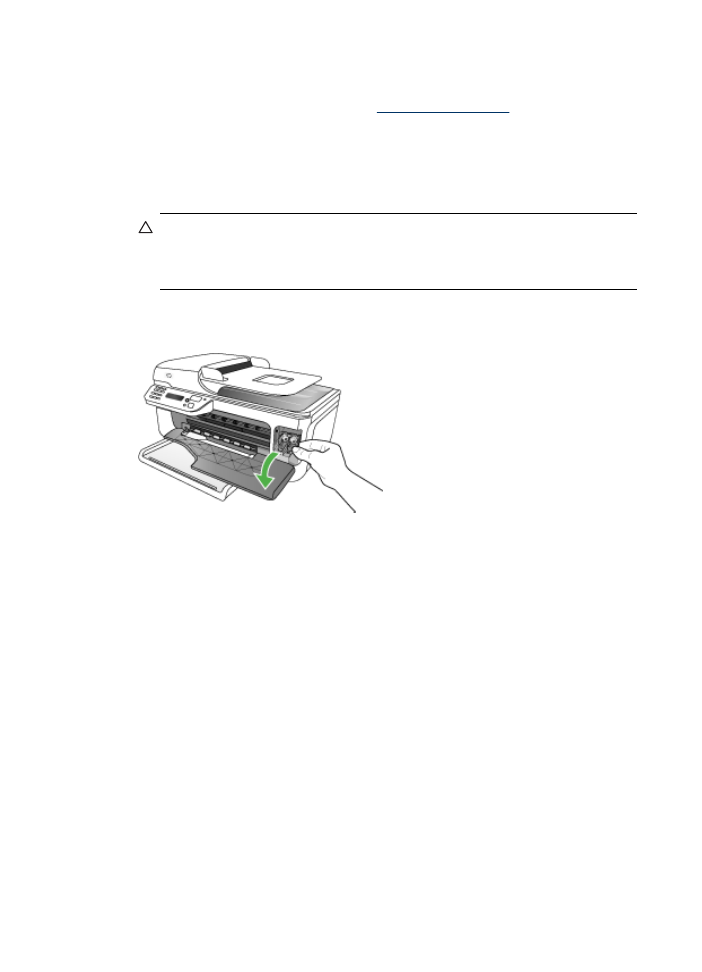
available to avoid possible printing delays. You do not need to replace the ink
cartridges until print quality becomes unacceptable.
To order ink cartridges for the device, go to
www.hpshopping.com
. If prompted,
choose your country/region, follow the prompts to select your product, and then click
one of the shopping links on the page.
To replace the ink cartridges
1. Make sure the device is on.
CAUTION: If the HP All-in-One is off when you open the front access door to
access the ink cartridges, the device will not release the cartridges for
changing. You might damage the device if the ink cartridges are not docked
safely when you try to remove them.
2. Open the front access door.
The print carriage moves to the far right side of the device.
3. Wait until the print carriage is idle and silent, and then lightly press down on an ink
cartridge to release it.
If you are replacing the tri-color ink cartridge, remove the ink cartridge from the slot
on the left.
Chapter 8
106
Maintain and troubleshoot
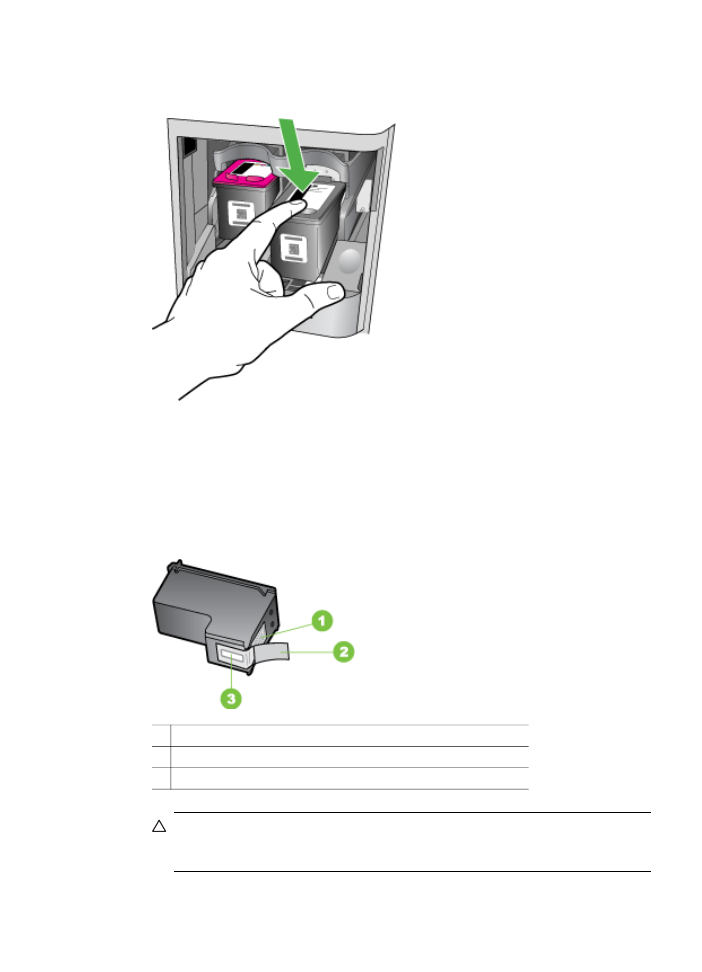
If you are replacing the black, photo, or gray photo ink cartridge, remove the ink
cartridge from the slot on the right.
4. Pull the ink cartridge toward you out of its slot.
5. If you are removing the black ink cartridge in order to install the photo or gray
photo ink cartridge, store the black ink cartridge in the ink cartridge protector or an
airtight plastic container.
6. Remove the new ink cartridge from its packaging and, being careful to touch only
the black plastic, gently remove the plastic tape by using the pink pull tab.
1 Copper-colored contacts
2 Plastic tape with pink pull tab (must be removed before installing)
3 Ink nozzles under tape
CAUTION: Do not touch the copper-colored contacts or ink nozzles. Also, do
not re-tape the ink cartridges. Doing so can result in clogs, ink failure, and bad
electrical connections.
Work with ink cartridges
107
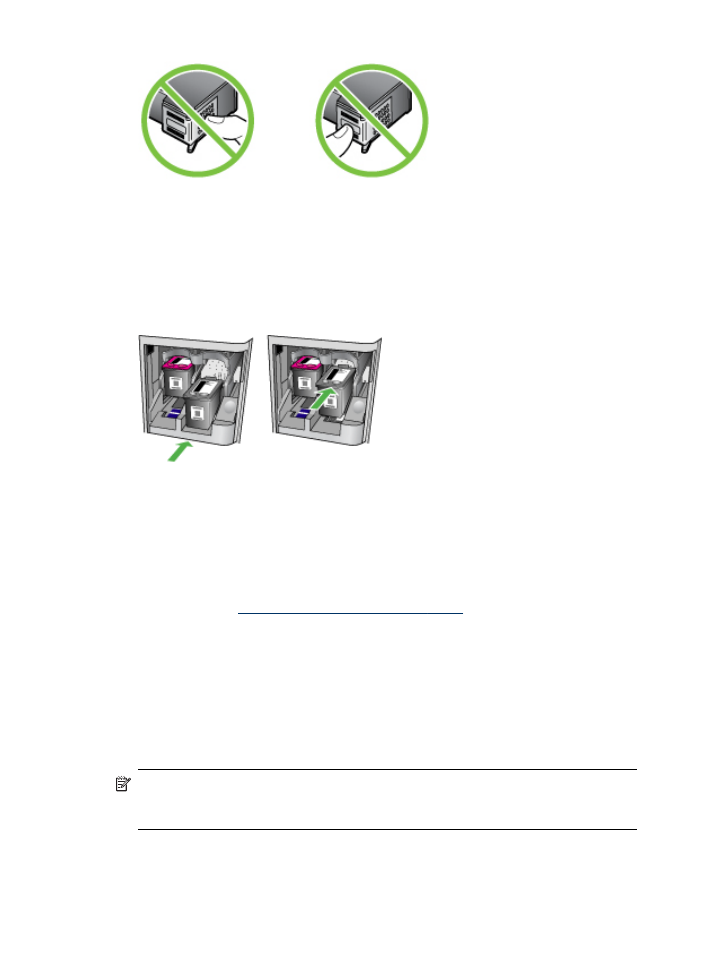
7. Hold the ink cartridge with the HP logo on top, and insert the new ink cartridge into
the empty cartridge slot. Make sure you push the ink cartridge in firmly until it
snaps into place.
If you are installing the tri-color ink cartridge, slide it into the left slot.
If you are installing a black, photo, or gray photo ink cartridge, slide it into the right
slot.
8. Close the front access door.
If you installed a new ink cartridge, the device prints an ink cartridge alignment
page.
9. When prompted, ensure plain white paper is loaded in the input tray, then press OK.
10. Load the ink cartridge alignment sheet face down on the scanner glass in the front
right corner with the top of the page to the right, and then press OK. For more
information, see
Load an original on the scanner glass
.
The HP All-in-One aligns the ink cartridges. Recycle or discard the ink cartridge
alignment sheet.