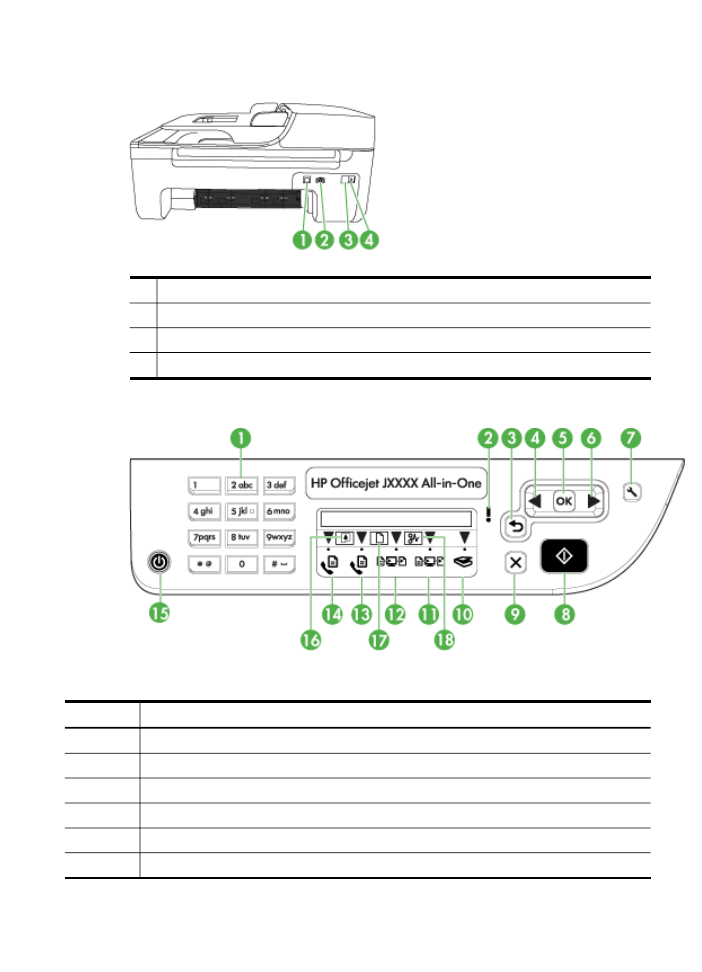
Device control panel buttons and lights
The following diagram and related table provide a quick reference to the device control
panel features.
Label
Name and Description
1
Keypad: Enters values.
2
Attention light: Indicates an error condition.
3
Back button: Reverts back to its previous setting or upper level menu.
4
Left arrow button: Navigates forward through settings in the menus.
5
OK button: Selects the current menu or setting.
6
Right arrow button: Navigates in reverse through settings in the menus.
Understand the device parts
11
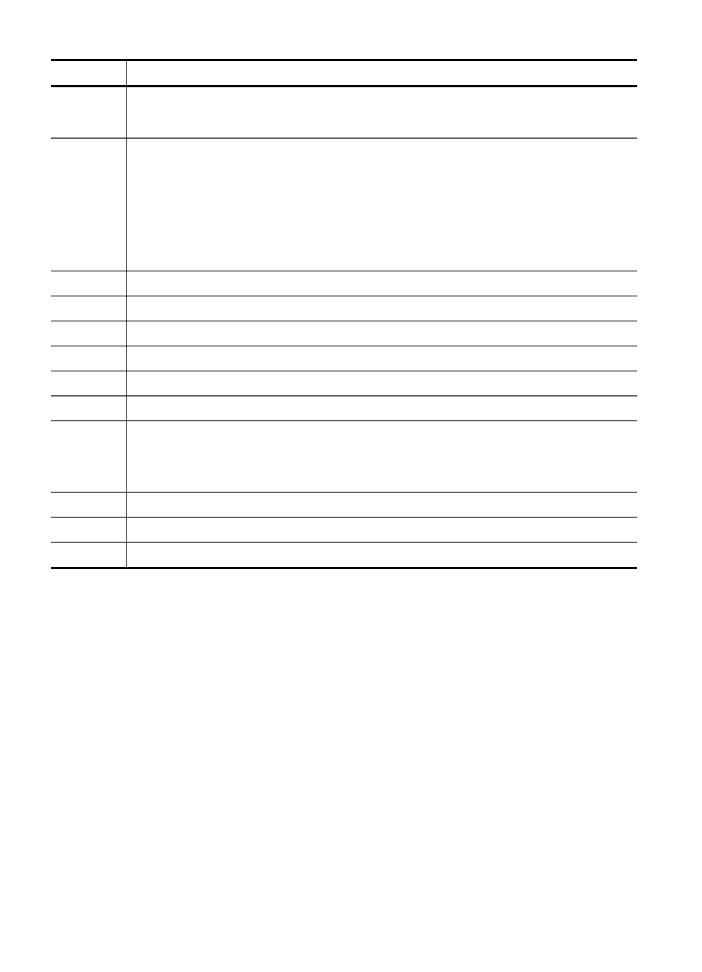
Label
Name and Description
7
Setup: Presents the Setup menu for generating reports and other maintenance settings, and
for accessing the Help menu. The topic that you select from the Help menu opens a help
window on your computer screen.
8
Start: Initiates a copy, fax, or scan job. Pressing Start processes the job according to the
function selected.
NOTE: To make a copy, the HP All-in-One must be connected to a computer, the computer
must be turned on and you must be logged on, and the software must be installed and
running. Also, the HP Digital Imaging Monitor in the Windows Taskbar must be installed
and turned on at all times.
On a Macintosh computer, once the software is installed, it is always available when you turn
on the computer.
9
Cancel: Stops a job, exits a menu, or exits settings.
10
Scan function indicator
11
PC Copy Color function indicator
12
PC Copy B&W function indicator
13
Fax Color function indicator
14
Fax B&W function indicator
15
Power: Turns the device on or off. The Power button is lit when the device is on. The light
blinks while performing a job.
When the device is turned off, a minimal amount of power is still supplied. To completely
disconnect the power supply, turn the device off, and then unplug the power cord.
16
Low ink indicator
17
Original loaded indicator
18
Paper jam indicator
Chapter 1
(continued)
12
Get started