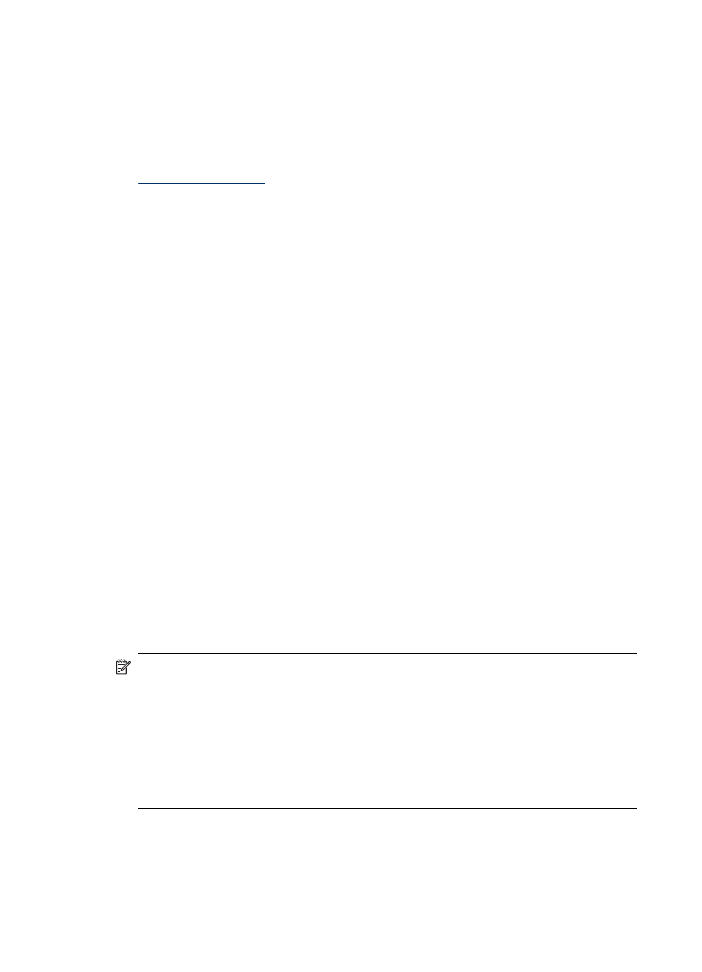
Randloses Drucken
Randloses Drucken ermöglicht Ihnen, bestimmte Medientypen und eine Reihe von
Standard-Medienformaten bis zum Rand zu bedrucken.
Hinweis Öffnen Sie die Datei in einer Softwareanwendung, und legen Sie die
Bildgröße fest. Vergewissern Sie sich, dass die Bildgröße dem Medienformat
entspricht, auf das gedruckt werden soll.
Auf diese Funktion können Sie auch über die Registerkarte Druckbefehle
zugreifen. Öffnen Sie den Druckertreiber, wählen Sie die Registerkarte
Druckbefehle aus, und wählen Sie den Druckbefehl in der Dropdown-Liste für den
Druckauftrag aus.
Hinweis Randloser Druck wird auf normalen Druckmedien nicht unterstützt.
Kapitel 2
30
Verwenden des Geräts
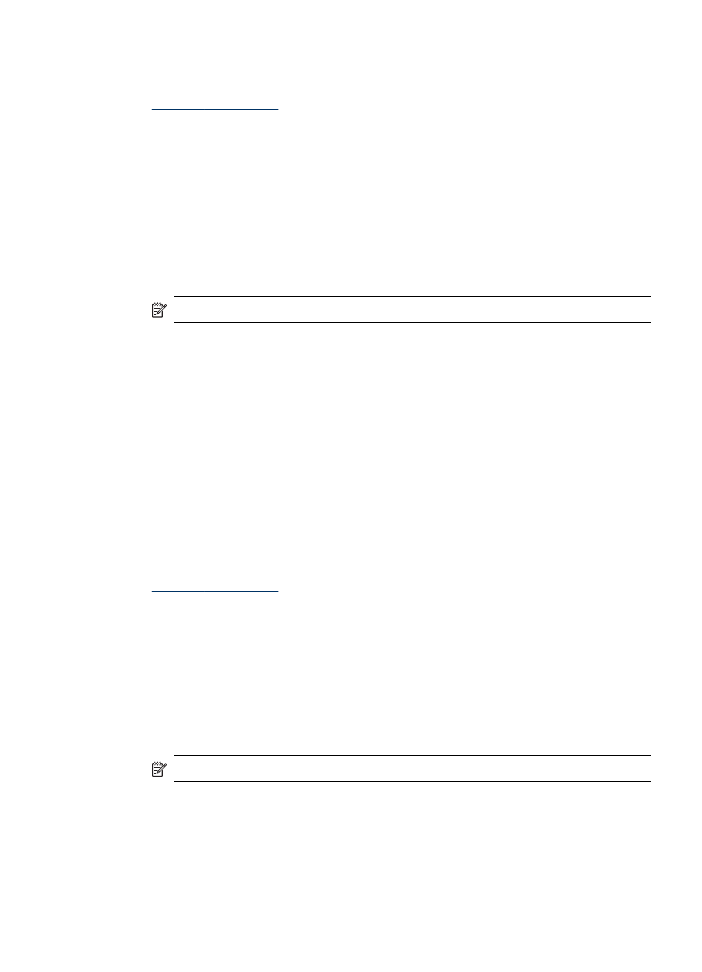
So drucken Sie ein randloses Dokument (Windows)
1. Legen Sie die geeigneten Medien ein. Weitere Informationen finden Sie unter
Einlegen von Medien
.
2. Öffnen Sie die zu druckende Datei.
3. Öffnen Sie in der Anwendung den Druckertreiber:
a. Klicken Sie auf Datei und anschließend auf Drucken.
b. Klicken Sie auf Eigenschaften oder Einrichten.
4. Klicken Sie auf die Registerkarte Papier/Qualität.
5. Wählen Sie in der Dropdown-Liste Papierformat das eingelegte Medienformat aus.
6. Aktivieren Sie das Kontrollkästchen Randloser Druck.
7. Wählen Sie die Medienquelle in der Dropdown-Liste Papierzufuhr aus.
8. Wählen Sie in der Dropdown-Liste Papiertyp den eingelegten Medientyp aus.
Hinweis Randloser Druck wird auf normalen Druckmedien nicht unterstützt.
9. Wenn Sie Fotos drucken, wählen Sie in der Dropdown-Liste Druckqualität die
Option Optimal aus. Wahlweise können Sie Maximale dpi auswählen. Diese
Option bietet optimierte Auflösungen von bis zu 4800 x 1200 dpi* für optimale
Druckqualität.
*Bis zu 4800 x 1200 für Farbdruck optimierte dpi und 1200 dpi Eingangsauflösung.
Durch diese Einstellung kann vorübergehend viel Festplattenspeicher belegt
werden (400 MB oder mehr), und der Druckvorgang dauert länger.
10. Ändern Sie bei Bedarf weitere Druckeinstellungen, und klicken Sie dann auf OK.
11. Drucken Sie das Dokument.
12. Wenn Sie auf Fotomedien mit Abreißstreifen gedruckt haben, entfernen Sie den
Streifen, damit das Dokument vollständig randlos ist.
So drucken Sie ein randloses Dokument (Mac OS)
1. Legen Sie die geeigneten Medien ein. Weitere Informationen finden Sie unter
Einlegen von Medien
.
2. Öffnen Sie die zu druckende Datei.
3. Klicken Sie auf Datei und dann auf Seite einrichten.
4. Prüfen Sie, ob der richtige Drucker ausgewählt wurde.
5. Wählen Sie das randlose Medienformat aus, und klicken Sie dann auf OK.
6. Klicken Sie auf Datei und anschließend auf Drucken.
7. Öffnen Sie das Fenster Papiersorte/Qualität.
8. Klicken Sie auf die Registerkarte Papier, und wählen Sie dann in der Dropdown-
Liste Papiertyp den Medientyp aus.
Hinweis Randloser Druck wird auf normalen Druckmedien nicht unterstützt.
9. Wenn Sie Fotos drucken, wählen Sie in der Dropdown-Liste Qualität die Option
Optimal aus. Sie können auch Maximale dpi auswählen. Diese Option bietet
optimierte Auflösungen bis zu 4800 x 1200 dpi*.
*Bis zu 4800 x 1200 für Farbdruck optimierte dpi und 1200 dpi Eingangsauflösung.
Durch diese Einstellung kann vorübergehend viel Festplattenspeicher belegt
werden (400 MB oder mehr), und der Druckvorgang dauert länger.
Randloses Drucken
31
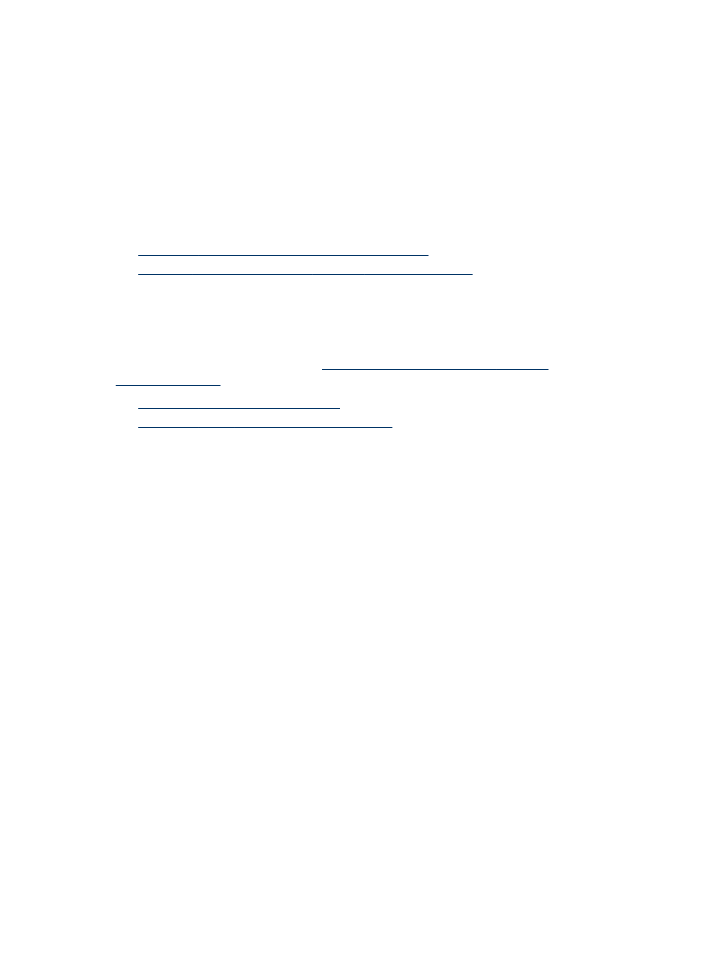
10. Wählen Sie die Medienquelle aus. Wenn Sie auf dickem Papier oder Fotomedien
drucken, wählen Sie manuelle Papierzufuhr aus.
11. Legen Sie bei Bedarf weitere Druckeinstellungen fest, und klicken Sie auf Drucken.
12. Wenn Sie auf Fotomedien mit Abreißstreifen gedruckt haben, entfernen Sie den
Streifen, damit das Dokument vollständig randlos ist.