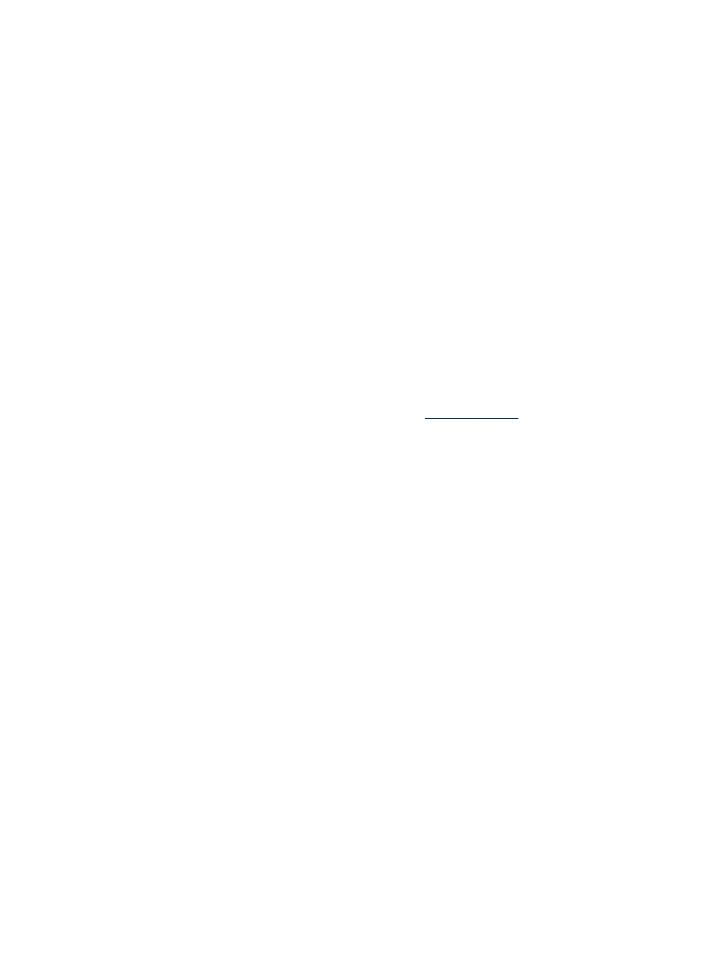
Tisk bez okrajů
Tisk bez okrajů umožňuje tisknout až k okrajům u určitých typů médií a v rozsahu
standardních formátů médií.
Tisk bez okrajů
25
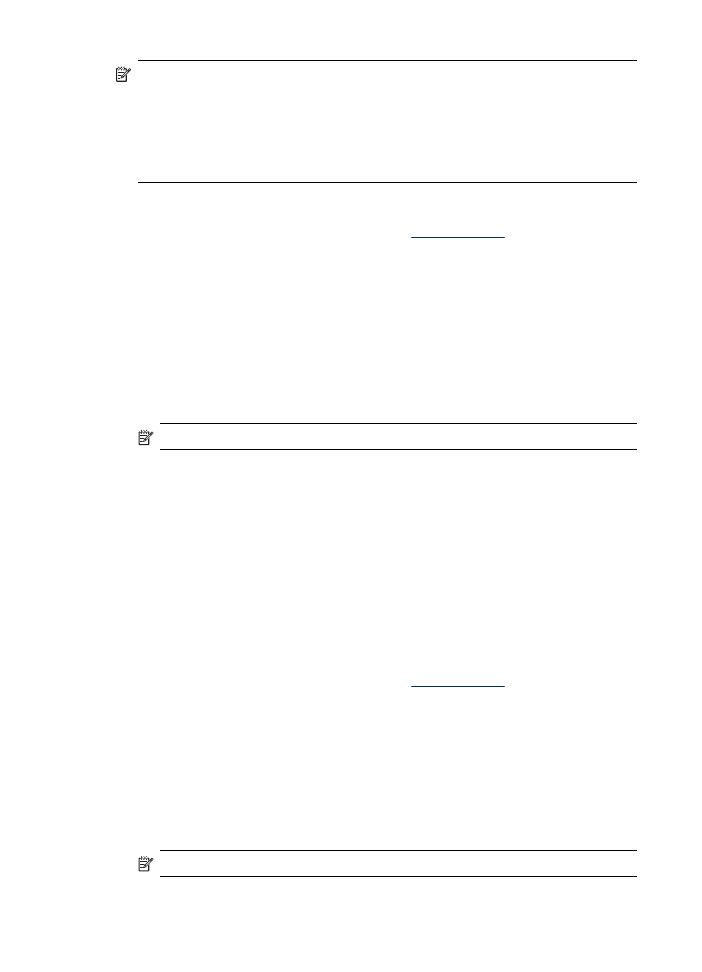
Poznámka Otevřete soubor v aplikaci a přiřaďte velikost obrázku. Přesvědčte se,
že velikost odpovídá velikosti média, na které chcete obrázek vytisknout.
Přístup k této funkci lze získat také z karty Zkrácená nastavení tisku. Otevřete
ovladač tisku, vyberte kartu Zkrácená nastavení tisku a v rozbalovacím seznamu
vyberte zkrácená nastavení tisku pro tuto úlohu.
Poznámka Tisk bez obrajů není podporován u běžných médií.
Tisk dokumentu bez okrajů (Windows)
1. Vložte příslušné médium. Další informace viz
Vkládání média
.
2. Otevřete soubor, který chcete vytisknout.
3. Z aplikace otevřete ovladač tisku:
a. Klepněte na File (Soubor) a potom na Print (Tisk).
b. Klepněte na Vlastnosti nebo Nastavení.
4. Klepněte na kartu Papír/Kvalita.
5. V rozbalovacím seznamu vyberte Formát.
6. Zaškrtněte políčko Tisk bez okrajů.
7. Vyberte zdroj papíru v rozbalovacím seznamu Zdroj.
8. V rozbalovacím seznamu vyberte Typ.
Poznámka Tisk bez obrajů není podporován u běžných médií.
9. Pokud tisknete fotografie, vyberte Nejlepší v rozbalovacím seznamu Kvalita
tisku. Alternativně vyberte Maximální rozlišení, které disponuje až 4800 x 1200
optimalizovanými dpi* pro optimální kvalitu tisku.
*Až do 4800 x 1200 optimalizovaných dpi pro barevný tisk a 1200 dpi na vstupu.
Toto nastavení způsobí, že zařízení dočasně využívá velké množství místa na
disku (400 MB nebo více) a bude tisknout výrazně pomaleji.
10. Proveďte změny všech ostatních nastavení tisku a potom klepněte na OK.
11. Vytiskněte dokument.
12. Jestliže tisknete na fotografická média s odtrhávací chlopní, odstraňte chlopeň,
aby byl dokument vytištěn úplně až k okrajům.
Tisk dokumentu bez okrajů (Mac OS)
1. Vložte příslušné médium. Další informace viz
Vkládání média
.
2. Otevřete soubor, který chcete vytisknout.
3. Klepněte na File (Soubor) a potom klepněte na Print (Tisk).
4. Ověřte, že je vybrána správná tiskárna.
5. Vyberte velikost média bez okrajů a potom klepněte na OK.
6. Klepněte na File (Soubor) a potom na Print (Tisk).
7. Otevřete panel Paper Type/Quality (Typ papíru/Kvalita).
8. Klepněte na kartu Paper (Papír) a potom vyberte typ média v rozbalovacím
seznamu Paper type (Typ papíru).
Poznámka Tisk bez obrajů není podporován u běžných médií.
Kapitola 2
26
Použití zařízení
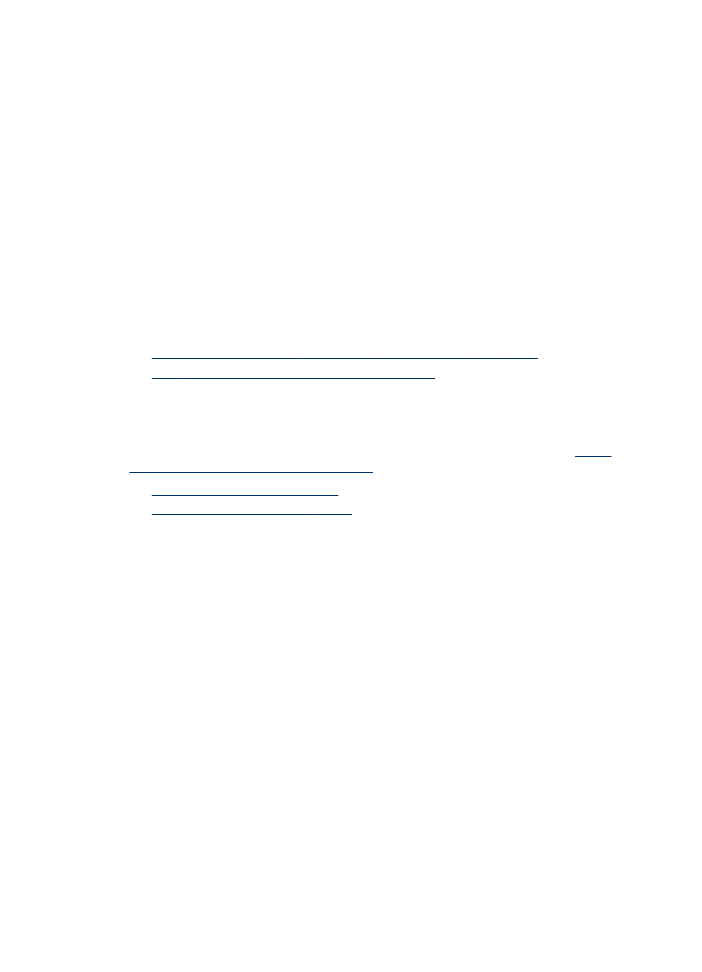
9. Pokud tisknete fotografie, vyberte Best (Nejlepší) v rozbalovacím seznamu
Quality (Kvalita). Alternativně vyberte Maximum (Maximální rozlišení), které
disponuje až 4800 x 1200 optimalizovanými dpi*.
*Až do 4800 x 1200 optimalizovaných dpi pro barevný tisk a 1200 dpi na vstupu.
Toto nastavení způsobí, že zařízení dočasně využívá velké množství místa na
disku (400 MB nebo více) a bude tisknout výrazně pomaleji.
10. Vyberte zdroj média. Pokud tisknete na tlusté nebo fotografické médium, použijte
možnost ručního podávání.
11. Změňte všechna ostatní nastavení tisku a potom klepněte na Print (Tisk).
12. Jestliže tisknete na fotografická média s odtrhávací chlopní, odstraňte chlopeň,
aby byl dokument vytištěn úplně až k okrajům.